
 Po dlhšej odmlke je tu opäť ďalší diel zo seriálu o našom obľúbenom správcovi fotografií digiKam. V minulom úvodnom dieli sme sa zoznámili s pracovným prostredím a prešli sme si základné funkcie. Dnes sa pozrieme na prácu s albumami a podrobnejšie si prejdeme niektoré ponuky a ich položky z hlavnej lišty.
Po dlhšej odmlke je tu opäť ďalší diel zo seriálu o našom obľúbenom správcovi fotografií digiKam. V minulom úvodnom dieli sme sa zoznámili s pracovným prostredím a prešli sme si základné funkcie. Dnes sa pozrieme na prácu s albumami a podrobnejšie si prejdeme niektoré ponuky a ich položky z hlavnej lišty.Albumy
Z prvého dielu už máme vytvorenú nejakú koreňovú cestu k obrázkom. Ale kedže je nepraktické mať všetky fotografie v jednom hlavnom adresári ukážeme si, ako vytvoríme nový album a vložíme do neho fotky. Je lepšie mať v hlavnom adresári s fotografiami, ktorý sme vytvorili pri prvom spustení digiKamu (u nás je to teraz „ /home/p/Obrázky/“), fotky roztriedené v priečinkoch, môžeme povedať v albumoch. Stačí ak klikneme na ikonu s názvom „New“ alebo pravým tlačidlom myšky tak, ako je to znázornené na obrázku a vyberieme položku „Nový album…“, vyplníme už len názov, kategóriu a poprípade popis.
Teraz musíme ešte do vytvoreného albumu vložiť obrázky, ktoré máme umiestnené niekde v našom počítači. Použijeme položku „Pridaj obrázok…“ z ponuky „Import“, tak ako vidíme na ďalšom obrázku.
V nasledujúcom kroku si vyberieme priečinok, v ktorom máme umiestnené naše fotografie. Po vybratí priečinka sa nám objaví okno s nájdenými obrázkami a už podľa nášho výberu určíme, či chceme stiahnuť všetky fotky, alebo len tie ktoré označíme. Na označenie obrázkov slúži zelené „+“ umiestnené v ľavom rohu obrázka, alebo označenie zabezpečíme klasickým ťahom myši. Ak už máme vybraté obrázky, ktoré chceme importovať, po stlačení tlačítka „Stiahnuť vybrané“, sa nám ukáže okno s výberom albumu, do ktorého chceme vybrané obrázky vložiť. Stačí už len stlačiť tlačidlo „OK“ a náš album bude naplnený obrázkami.
V prípade, že vieme vopred, že budeme chcieť pridať do albumu všetky fotografie z vybratého priečinka či viacerých priečinkov, bude pre nás výhodnejšie použiť položku „Add Folders/ Pridaj priečinky“, kde označíme vybraté zložky a už len vyberieme cieľový album. Rozdiel je ale v tom, že do nášho albumu nevložíme len fotografie, ale samotnú zložku aj s fotografiami, a preto je už len na našom premyslení a rozhodnutí, ktorú možnosť si zvolíme. Po úkone pridávania fotiek sa nám môže stať, že práve vložené obrázky nebudeme vidieť, a nebudú sa dať ani zobraziť. V takom prípade stačí program digiKam ukončiť a spustiť znova, čo ale môže byť pri načítaní vyššieho počtu fotografií časovo náročnejšie.
Teraz si ukážeme postup stiahnutia fotografií z digitálneho fotoaparátu. Tak ako v predchádzajúcom prípade, využijeme ponuku „Import“ a v nej položku „Fotoaparáty (automaticky zistené)“. Po výbere nájdeného fotoaparátu sa postup s výberom fotiek analogicky opakuje. Stačí si len vybrať a označiť fotky, ktoré chceme stiahnuť a kliknutím na tlačítko „Stiahnuť vybrané“, spustíme samotné kopírovanie obrázkov. Pred začatím kopírovania si ešte opäť vyberieme cieľový album, do ktorého chceme fotky uložiť.
Digikam obsahuje dosť veľkú databázu digitálnych fotoaparátov a preto si myslím, že nebudeme mať problém s automatickým zistením. (Osobne vlastním už starší niekoľko ročný model digitálneho fotoaparátu a preto neviem posúdiť aktuálnosť databázy fotoaparátov. Ak ste teda majiteľom nového modelu, ktorý má pár mesiacov, týždňov či dní, môže sa stať, že narazíte na problém.)
Po vytvorení albumov si musíme uvedomiť jednu skutočnosť, že ak sa raz rozhodneme album s fotografiami vymazať zo zoznamu albumov a pristúpime k takémuto kroku, náš album hodíme do koša a s ním aj fotografie, ktoré obsahuje.
S takto nami vytvorenými albumami, budeme mať prehľadne usporiadané fotografie. Ak ešte chceme ďalej pracovať s albumami, všimnime si detailnejšie ponuku, ktorá sa nám zobrazí po kliknutí pravého tlačidla myši na náš album. Môžeme album premenovať, pozmeniť jeho vlastnosti či zahodiť album do koša. Ďalej môžeme naše obrázky buď exportovať, či do HTML galérie, Flashu a do rôznych sociálnych služieb, alebo sa nám ponúka použitie dávkových procesov pre nami vybraté fotky. Dávkovým procesom sa budeme venovať v jednom z nasledujúcich dielov pri samotných úpravách fotiek, ale pre ilustráciu môžeme na obrázku vidieť filter „Gray Scales“ z ponuky nastavenia farieb a na ďalšom obrázku je vidieť použitie filtra „kresba uhlíkom“ z ponuky efektov.
Tagy/štítky, ponuky Upraviť a Zobraziť
Hlavný panel programu digiKam, nám taktiež ponúka používanie štítkov, respektíve známejších tagov. Po kliknutí na ponuku „Tag“ stačí ďalej kliknúť na „New/Nový“ a na vytvorenie nového tagu je nám potrebných pár sekúnd. Tagy môžeme vytvárať podobne ako aj albumy, pomocou pravého kliknutia, ale najprv si musíme v ľavej strane okna zvoliť ikonu „Štítky“, tak ako vidíme na obrázku.
Priradenie štítku k zvolenému obrázku spravíme pomocou nášho obľúbeného pravého kliknutia myšky, tak ako to je vyobrazené na obrázku. Fotka je potom vždy naspodku viditeľne označená priradeným štítkom modrej farby.
V niektorých situáciách nám prídu vhod i položky z ponuky „Upraviť“, ktoré slúžia na označenie všetkých obrázkov, zrušenie výberu označenia a ak si vyberieme len niektoré obrázky sami manuálne a nakoniec sa rozhodneme pre presne opačný výber, poslúži nám veľmi šikovná položka „Invertovať výber“.
Ďalšou z ponúk hlavnej lišty, ktorá priamo súvisí so správou albumov a fotografií je ponuka „Zobraziť“. V tejto ponuke sa nachádza možnosť prepnutia do Full Screen Mode - celoobrazovkový mód, ktorý sme spomenuli v minulom dieli, spustenie Slideshow, priblíženie či oddialenie obrázkov a hlavne zoradenie albumov a obrázkov podľa určitých kritérií, akými sú kategória, dátum či umiestnenie.
Záver
Verím, že tento diel priniesol obohatenie nielen menej skúsenejším používateľom digiKamu, ale aj tým, ktorí ho častejšie využívajú. DigiKam vo svojom hlavnom paneli ešte ukrýva ponuky ako „Obrázok“, „Nástroje“, „Dávkové spracovanie“ a „Exportovať“, na ktoré sa bližšie pozrieme v nasledujúcom dieli.
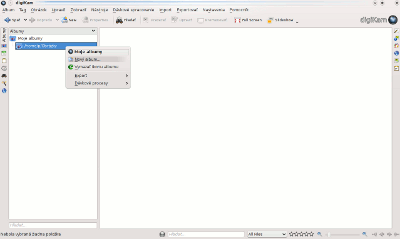
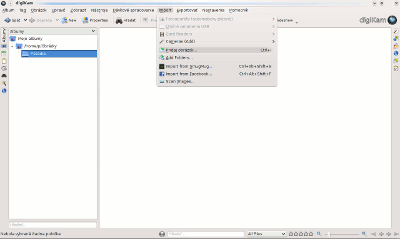
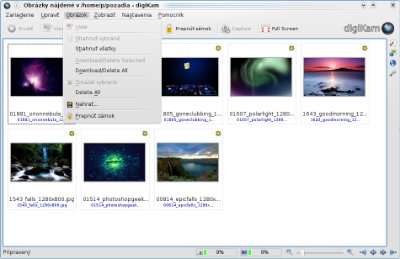
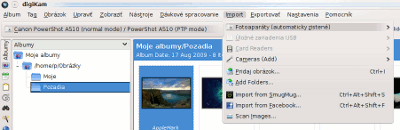
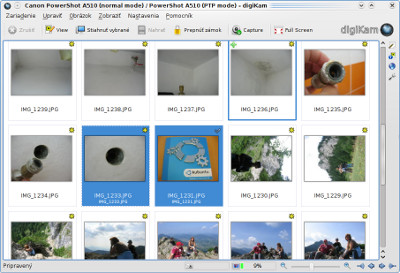
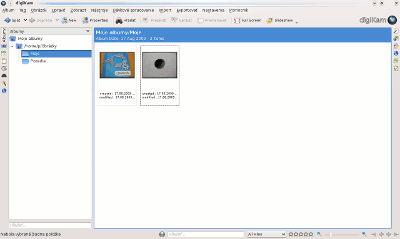
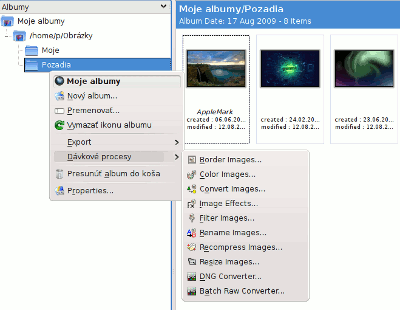

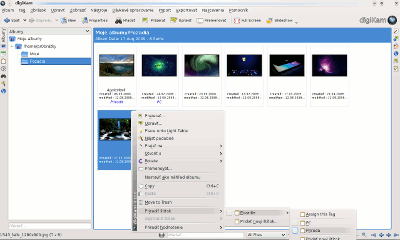
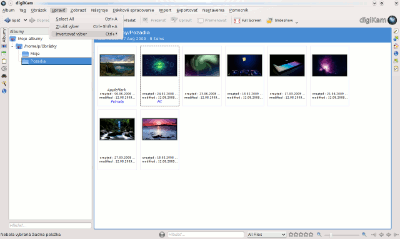
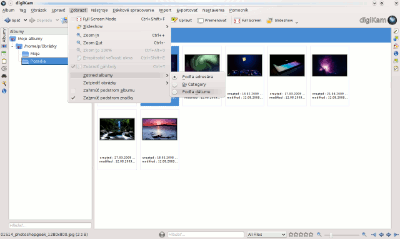

Pre pridávanie komentárov sa musíte prihlásiť.