Modul Base je ako databáza obmedzená svojimi možnosťami výstupov a aj niektorých výpočtov, pretože tam nenájdeme takú množinu funkcií, ako v module Calc. Na druhej strane modul Base nie je obmedzený nejakým počtom riadkov či stĺpcov, na vložené údaje sa pozerá iným spôsobom, ako Calc a preto je v mnohých prípadoch jeho používanie nevyhnutné.
Vytvorenie databázy
Ako však dosiahneme, aby sme údaje s Base videli aj v module Calc? V prvom rade musíme už pri vytváraní databázy pamätať na to, že budeme databázu používať aj v iných moduloch OpenOffice.org a preto ju musíme „zaregistrovať“. Pokiaľ chceme pridať už existujúcu databázu, ktorá nie je zaregistrovaná (alebo to pri jej tvorbe zabudneme urobiť), môžeme databázu pridať cez postupnosť menu „Nástroje – Možnosti“ v časti „OpenOffice.org Base – Databázy“ pomocou tlačidla „Nový“.
Teraz môžeme vytvoriť vlastnú databázu. Pretože modul Calc má svoje obmedzenia je vhodné, aby sme pre prípadné ďalšie výpočty, tvorbu grafov a pod. definovali aj pohľady a výbery (dotazy), kde spojíme prípadné viaceré tabuľky databázy do jednej a prípadne obmedzíme počet vstupných údajov tak, aby sme ich v zošite Calcu mohli vhodne spracovať, resp. aby sme tam mali napr. iba sumárne hodnoty.
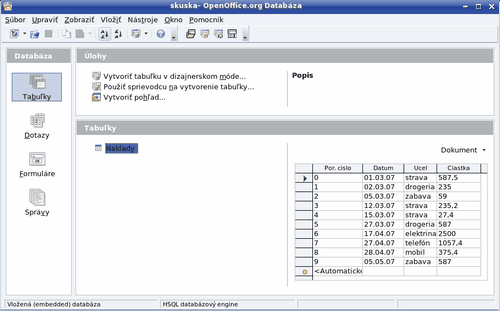
Tabuľka „Naklady“ v databáze „Skuska“
Pretože sa teraz nezaoberáme podrobne modulom Base, pre jednoduchosť si vytvoríme skúšobnú databázu „Skuska“, v ktorej budeme sledovať v tabuľke „Naklady“ napr. náklady v domácnosti, ktoré si budeme rozdeľovať podľa rôznych kategórií (napr. elektrina, telefón, mobil, strava, drogéria, zábava a pod.). Ako databázové polia si zadefinujeme poradové číslo (vo funkcii primárneho kľúča s automaticky zadávanou hodnotou), dátum, účel a príslušnú čiastku.
Vytvorenie dotazu
Aby sme mali v zošite Calcu k dispozícii aj sumárne čísla, zadefinujeme si aj dotaz (nazvime ho „Sumarne_naklady“), kde budeme sčítavať náklady (SUM(„Ciastka“) AS „Čiastka“) podľa účelu (GROUP BY „Ucel“):
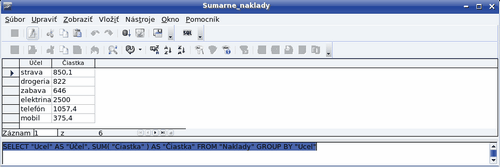
Definícia dotazu nad tabuľkou „Naklady“
SELECT "Ucel" AS „Účel“, SUM("Ciastka") AS "Čiastka" FROM "Naklady" GROUP BY "Ucel"
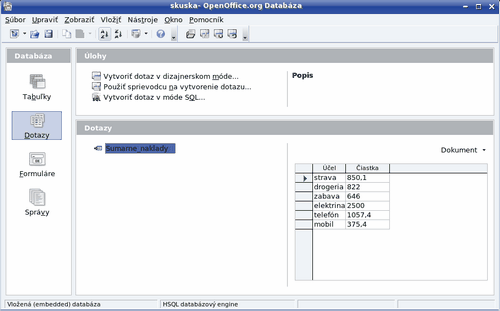
Dotaz „Sumarne_naklady“ v databáze „Skuska“
Prirodzene, tento dotaz je veľmi jednoduchý, pretože v ňom nemáme napr. dátumové podmienky a pod., ale pre príklad prevodu databázy do zošitu v module Calc nám to ako názorný príklad zatiaľ postačuje.
Zobrazenie databázy v Calcu
Teraz si vytvoríme nový zošit. Ako prvý krok, ktorý urobíme bude, že si sprístupníme zaregistrovanú databázu cez voľbu „Zobraziť – Zdroje dát“ (klávesová skratka F4). Tam vidíme aj našu databázy „Skuska“ a pomocou cez rozbaľovacieho tlačidla v nej následne uvidíme všetky nami zadefinované tabuľky, dotazy a pohľady.
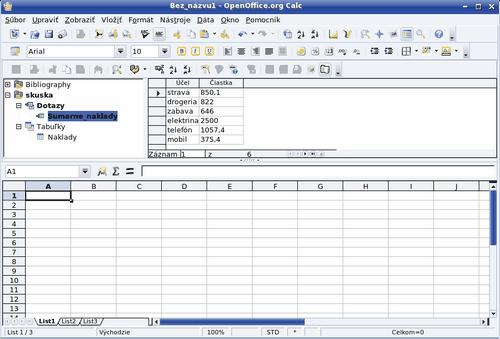
Zobrazenie databázy „Skuska“ v module Calc
Vlastné prenesenie údajov do tabuľky je jednoduché – stačí, ak klikneme na názov príslušnej tabuľky (v našom prípade použijeme dotaz „Sumarne_naklady“ a tento „prenesieme“ na príslušné miesto v zošite,kde chceme mať tieto údaje zobrazené. Následne sa nám do zošita prenesú všetky údaje vrátane názvov (práve preto sme urobili ich pomenovanie aj s diakritikou). Okrem toho, pokiaľ by sme nepomenovali názvom funkciu súčtu, nemali by sme v príslušnom stĺpci žiaden názov.
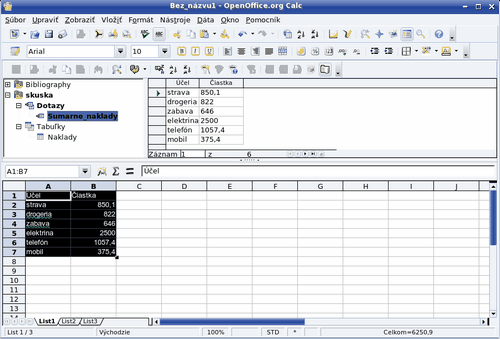
Vloženie údajov z databázy „prenesením“ názvu dotazu
Práca s vloženými údajmi
Teraz nám nič nebráni, aby sme z prenesených údajov vytvorili ďalšie výpočty, ako je napr. celkový súčet, percentuálny pomer, údaje orámovali a pokiaľ chceme, môžeme vytvoriť aj graf. Pri vytváraní pomocných výpočtov či grafov musíme mať na pamäti, či počet prenášaných údajov bude konštantný alebo premenlivý.
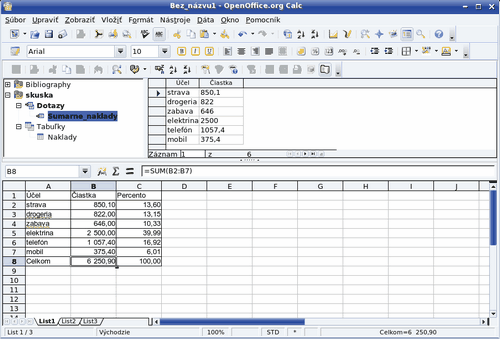
Výpočty a formátovanie údajov prenesených z databázy
V našom prípade môžeme uvažovať o tom, že počet druhov nákladov sa nebude meniť a preto počet vložených riadkov bude vždy rovnaký. V takomto prípade môžeme funkciu celkového súčtu (=SUM) vložiť aj pod vložené údaje, pretože sa nám pri zmene údajov v databáze a následnom importe neprepíše (v našom prípade ju zadáme do bunky B8):
=SUM(B2:B7)
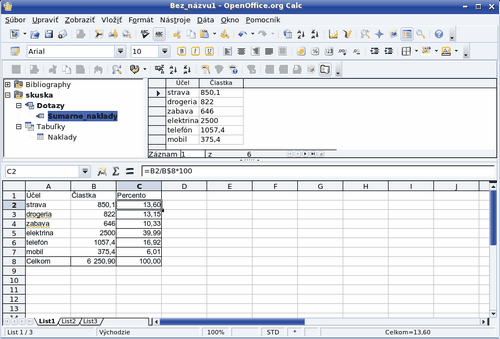
Strata formátovania a orámovania po novom prenesení údajov z databázy
A funkcie pre zistenie percentuálneho pomeru príslušných položiek môžu byť zadané napr. v stĺpci „C“ takto:
=B2/B$8*100
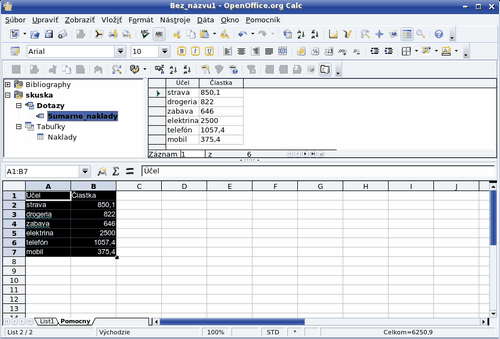
Prenesenie údajov z databázy na pomocný list
Pokiaľ chceme vložené údaje z databázy formátovať (napr. čísla), vložiť ich do rámiku a pod., musíme hneď teraz upozorniť, že pri prípadnom novom importe sa všetky formátovacie údaje jednoducho stratia a prídeme nielen o formátovanie napr. číselných údajov, ale aj o rámiky. V takomto prípade je vhodnejšie, ak údaje budeme vkladať na iný – pomocný list zošitu (nazvime ho povedzme „Pomocny“) a na list, kde ich chceme mať formátované a orámované vložíme iba odkazy na tento pomocný zošit:
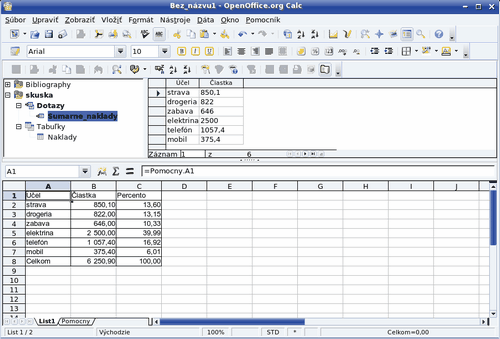
Vypísanie a formátovanie prenesených údajov pomocou odkazov z pomocného listu
=Pomocny.A1
Pravdaže, vlastné funkcie súčtov, priemerov atď. nemusíme vkladať na pomocný list, ale na ten, kde máme už naformátované údaje.
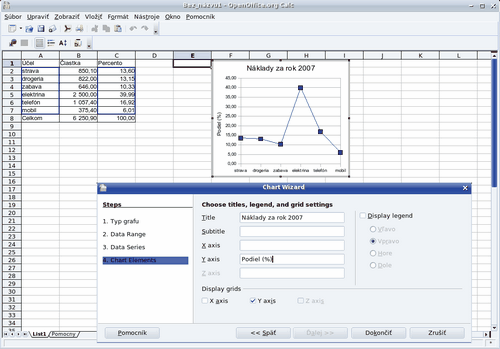
Vkladanie grafu funkcie
Teraz si ešte napríklad vložíme graf funkcie. Pretože otázka grafov tvorí pomerne rozsiahlu osobitnú kapitolu, teraz iba v stručnosti načrtnime, že voľbou „Vložiť – Graf…“ sa nám otvorí sprievodca, kde si vyberieme typ grafu, popisy osí, rozsah údajov, ktoré chceme v grafe zobraziť, zadáme názov grafu atď.
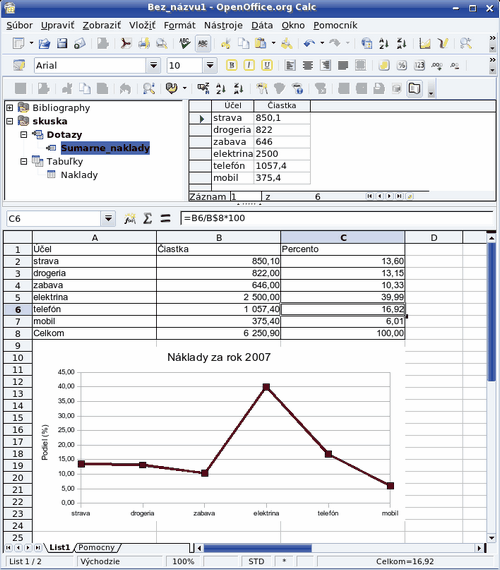
Vložený graf funkcie po premiestnení, zmene veľkosti a iných parametrov
Graf sa pri vytváraní neustále zobrazuje a mení, takže ihneď vidíme príslušné prevedené zmeny. Týmto spôsobom je zabezpečené, že tvorba grafu je pomerne jednoduchá. Keď sme s grafom spokojní, cez tlačidlo „Dokončiť“ ukončíme sprievodcu. Nakoniec graf premiestnime na to miesto v tabuľke, kde ho chceme mať uložený. Vložený graf sa správa akoby obrázok, takže okrem premiestnenia môžeme veľmi jednoduchým spôsobom zmeniť aj jeho veľkosť. Okrem toho môžeme meniť aj jeho ďalšie parametre, ako je napríklad farba čiar, ich hrúbka… Popis týchto funkcií by už však naozaj presiahol rozsah dnešného návodu.
Prenos zmenených databázových údajov do Calcu
Pri zmene databázových údajov sa tieto automaticky neprenášajú aj do zošitu, pretože tam sa nevložili odkazy do databázy, ale priame hodnoty z nej. Preto musíme pri prípadnej zmene databázových údajov preniesť tieto údaje do Calcu manuálne – presne rovnako, ako keď sme ich vkladali po prvýkrát, ibaže teraz musíme navyše potvrdiť ich prepísanie.
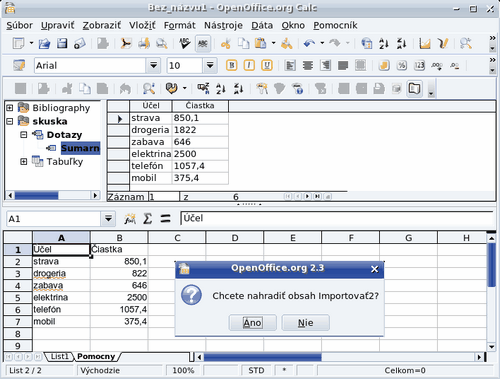
Prepísanie pôvodných údajov z databázy novými údajmi
Nemusíme však meniť žiadne iné zadané údaje, vzorce či dokonca vložené grafy, pretože po prenesení nových údajov sa automaticky prepočítajú všetky vložené vzorce a, samozrejme, automaticky sa prekreslí aj prípadný vložený graf.
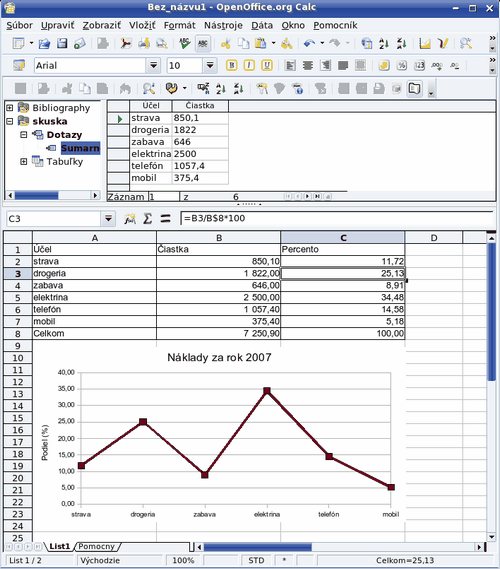
Automaticky zmenené výpočty a graf po vložení nových údajov z databázy
Nabudúce: Dátumové a časové funkcie.
Stránky OpenOffice.org: www.openoffice.sk

Pre pridávanie komentárov sa musíte prihlásiť.