Podobne, ako v textovom module Writer, aj v Calcu máme možnosti formátovania údajov. Medzi tieto možnosti patrí napríklad zarovnanie textu, možnosť vkladania medzier medzi rády v číslach a podobne.
Mnohokrát robíme úpravu dokumentu tak, že upravujeme priamo formát príslušných buniek (cez menu „Formát – Bunky“). Toto riešenie je síce rýchle, ale nie je práve systémové a navyše, pri formátovaní viacerých buniek je zbytočne prácne, pretože viackrát zadávame ten istý formát.
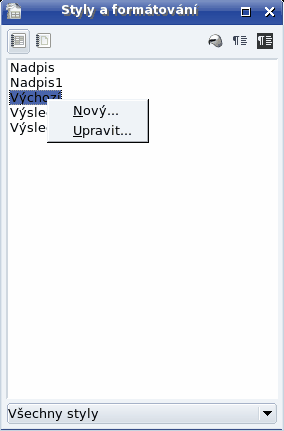
Okno „Štýly a formátovanie“
Z uvedených dôvodov je vhodnejšie, ak si vytvoríme osobitné štýly buniek pre rôzne prípady, ktoré v zošite používame. Na tomto mieste musíme upozorniť, že nastavené štýly sa pamätajú iba v aktuálnom dokumente. Ak ich potrebujeme používať častejšie, vtedy je vhodné, ak si prázdny dokument, v ktorom ich máme definované, uložíme ako šablónu a túto šablónu pridáme cez menu „Súbor – Šablóny – Usporiadať“ do OpenOffice.org. Pokiaľ si ju dokonca nastavíme ako východziu, potom automaticky pri každom novom dokumente budeme mať príslušné štýly ihneď k dispozícii.
Štýly a formátovanie
Pozrime sa teraz na to, čo všetko môžeme v štýloch buniek nastaviť. K zoznamu štýlov sa dostaneme cez menu „Formát – Štýly a formátovanie“ (klávesová skratka „F11“). V zobrazenom okne „Štýly a formátovanie“ vidíme dva zoznamy – prvý je zoznam štýlov buniek a druhý je zoznam štýlov strán.
Pri práci so štýlmi si musíme zvyknúť na kontextové menu (pravé tlačidlo myši), kde sú ukryté základné funkcie pre prácu s nimi – vytvorenie nového štýlu, úprava existujúceho štýlu a vymazanie nami vloženého štýlu. Prvé dve voľby nájdeme aj v tlačidlách v pravej hornej časti tohto pracovného okna.
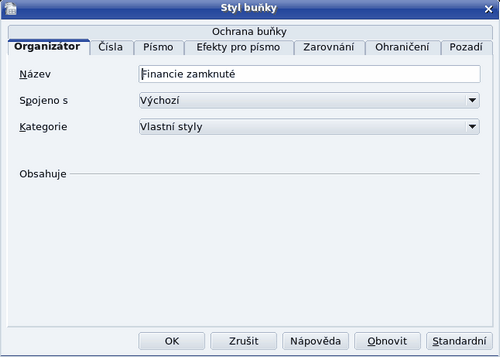
Zadanie názvu štýlu „Financie zamknuté“
V prípade, že vytvárame nový štýl, na prvej záložke „Organizátor“ zadáme jeho názov. Zároveň môžeme vybrať štýl „Spojené s“. Týmto výberom sa prednastavia v novom štýle hodnoty, ktoré sú v tomto štýle nastavené, takže následne máme menej práce s prípadným nastavovaním. Aby sme videli tieto možnosti, vytvoríme si postupne dva štýly „Financie zamknuté“ a „Financie neuzamknuté“.
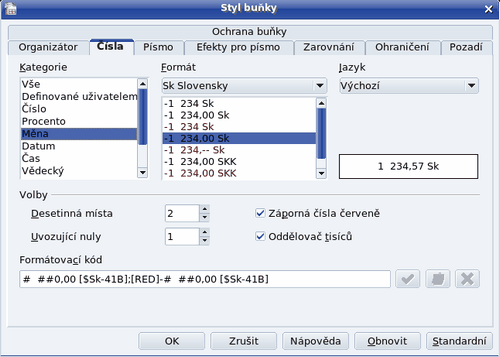
Formát čísla
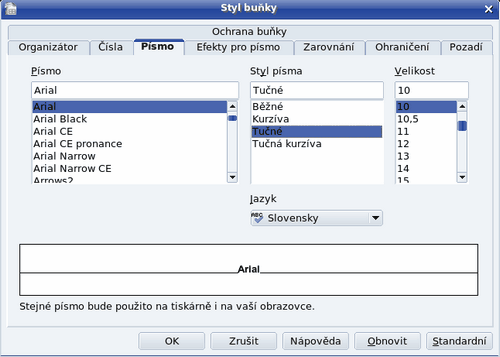
Druh a štýl písma
Na záložke „Čísla“ si nastavíme formát bunky (napríklad kategóriu „Mena“, formát „-1 234,00 Sk“, záporné čísla necháme zobrazovať červenou farbou a budeme oddeľovať rády medzerou). Na záložke „Písmo“ si vyberieme vhodný typ písma (napríklad „Arial“), čísla si dáme zobrazovať povedzme tučným písmom a veľkosť nastavíme na 10 bodov.
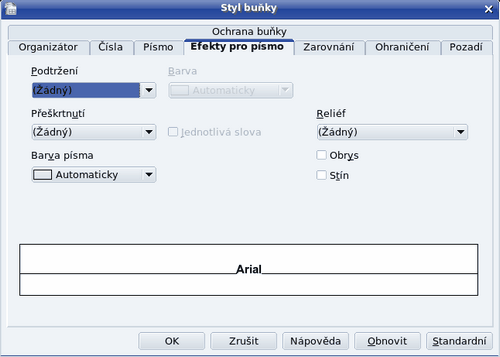
Efekty pre písmo
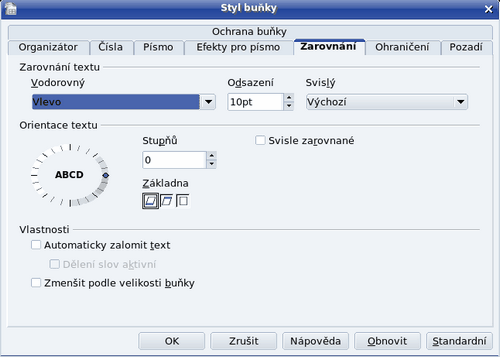
Zarovnanie textu v bunke
Ako ďalšie (záložka „Efekty pre písmo“) môžeme nastaviť rôzne efekty pre písmo (podčiarknutie, prečiarknutie, farbu písma a pod.). Na záložke „Zarovnanie“ určíme, ako sa bude údaj v bunke zarovnávať – východzie (lepšie povedané automatické zarovnávanie podľa typu údaju), vľavo – vtedy môžeme nastaviť aj odsadenie od okraja bunky, na stred, vpravo, do bloku alebo vyplnené. Ďalej tu môžeme určiť orientáciu textu, zalomenie textu podľa okrajov bunky alebo jeho zmenšenie na veľkosť bunky. Posledne menované možnosti oceníme napríklad vtedy, ak máme tabuľku urobenú napríklad ako poštovú sprievodku, kde sa musíme „zmestiť“ do veľkosti tlačiva.
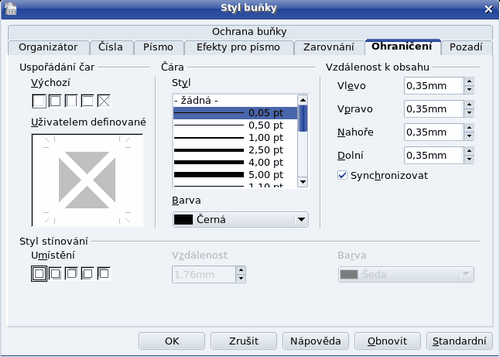
Okraje bunky a odsadenie obsahu od okrajov
Na záložke „Ohraničenie“ môžeme nastaviť vyznačenie okrajov buniek čiarami (štýl čiary, farba), vzdialenosť vloženého údaju (obsahu bunky) od okrajov bunky a prípadné tieňovanie bunky. Formátovanie bunky dokončíme na záložke „Pozadie“, kde môžeme nastaviť farbu pozadia.
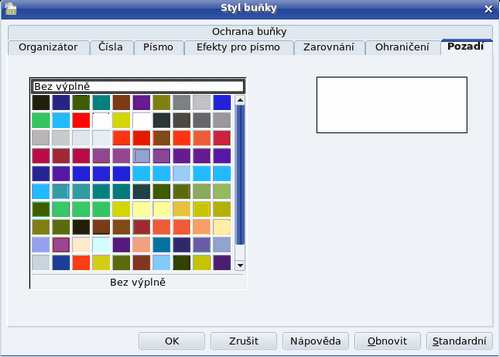
Pozadie bunky
Zamknutá bunka
Veľmi dôležitá je záložka „Ochrana bunky“. Práve tu môžeme nastaviť, či sa bunka zamkne proti zápisu pri zamknutí príslušného listu alebo nie. Tento zdanlivo komplikovaný spôsob ochrany má jednoduché opodstatnenie – pokiaľ vytvárame zošit, nie je vhodné prípadné zamknutie buniek (ochrana proti prepisu), hoci plánujeme ich zamknutie potom, keď zošit vytvoríme. Až keď zošit vytvoríme, potom v jednom kroku zamkneme list a podľa štýlu buniek sa automaticky zamknú tie, ktoré sa zamknúť majú.
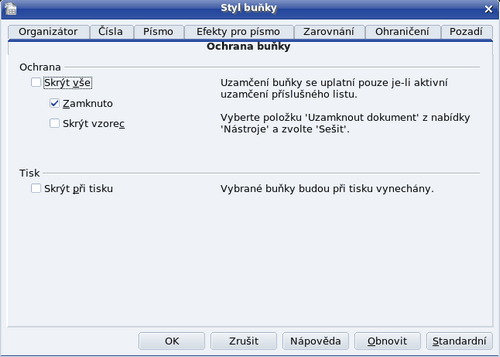
Zamknutie bunky proti prepisu
Na záložke „Ochrana bunky“ zároveň môžeme nastaviť, či sa bunka s týmto štýlom bude vôbec tlačiť. To nám umožňuje vkladať do zošitu napríklad rôzne poznámky, ktoré potom pri tlači neuvidíme. Na takéto účely si môžeme pripraviť povedzme štýl „Poznámky“. Pravdaže, aj pre takéto bunky môžeme nastaviť, či sa budú zamykať alebo nie.
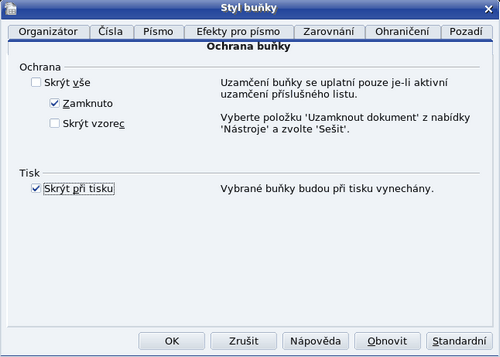
Ukrytie bunky pri tlači – napríklad štýl „Poznámky“
Zaujímavá je aj možnosť „Skryť všetko“, pretože v tomto prípade sa bunka pri zamknutí listu automaticky ukryje – teda nielen že sa nedá zmeniť, ale nie je vidno ani jej obsah. Túto možnosť využijeme vtedy, ak chceme ukryť napríklad vložené pomocné výpočty a pod.
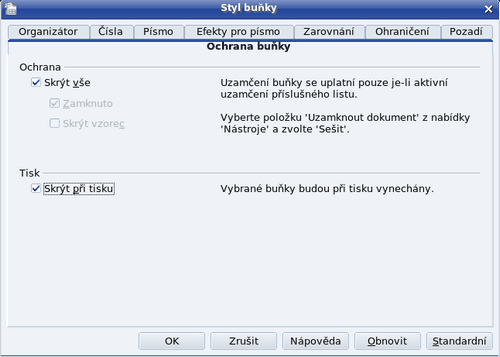
Ukrytie bunky pri zamknutom liste – napríklad štýl „Skrytý“
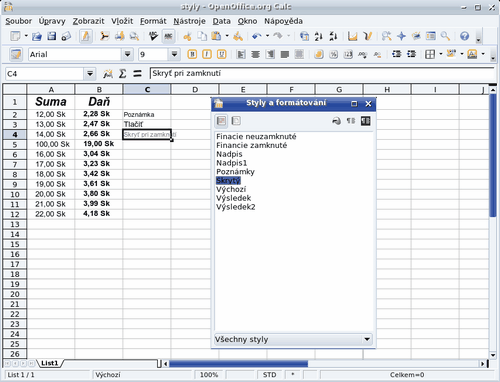
Zmena štýlu bunky na „Skrytý“
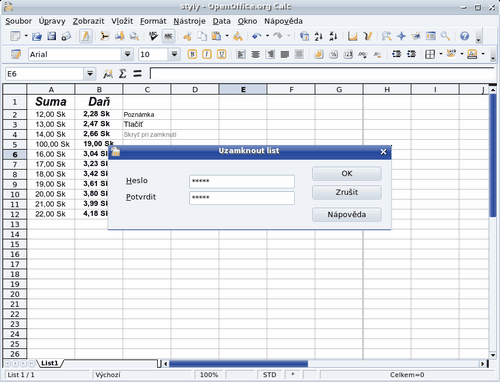
Zamknutie listu
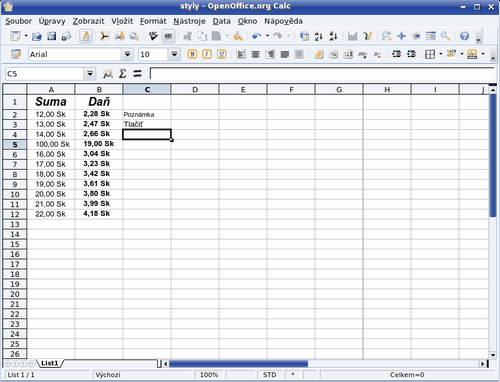
Údaj so štýlom „Skrytý“ v zamknutom liste nevidno
Ešte pripomeňme, že v prípade zamknutia listu zamkneme zároveň aj možnosť zmeniť už vytvorené a zadefinované štýly. Pozor, pokiaľ niektorá bunka nie je zamknutá, je možnosť zmeniť v prípade zamknutia listu nielen jej obsah, ale aj jej štýl.
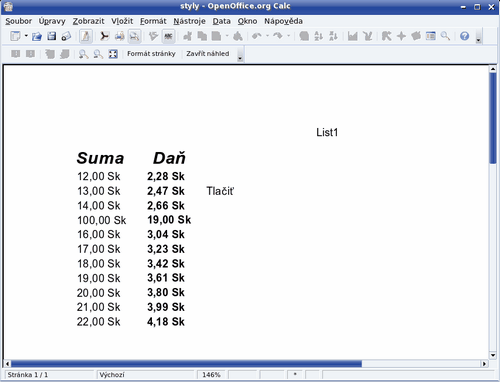
Údaj so štýlom „Poznámky“ sa netlačí
Neuzamknutá bunka
Teraz si vytvoríme štýl „Financie neuzamknuté“. Nastavením údaju „Spojené s“ na „Financie zamknuté“ si prednastavíme všetky údaje a následne zmeníme napríklad iba štýl písma na normálny. Nesmie však zabudnúť na to najdôležitejšie – na zrušenie zamknutia (ochrany) bunky na záložke „Ochrana bunky“.
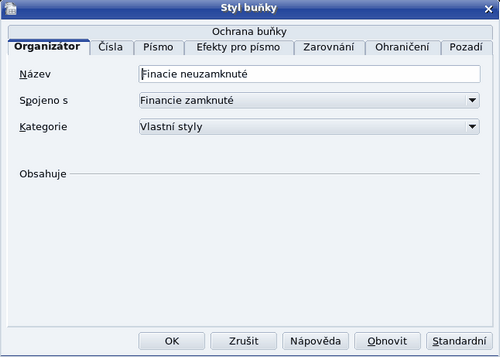
Definícia štýlu „Financie neuzamknuté“
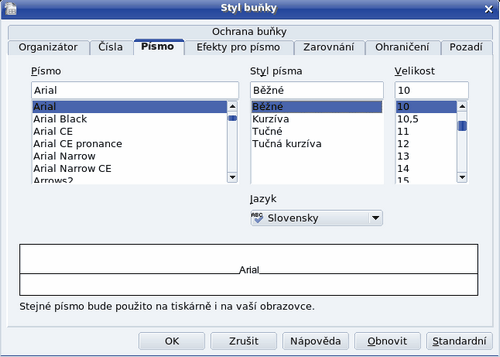
Zmena formátu písma“
Teraz si pripravíme vlastný zošit a napokon ho zamkneme list cez voľbu menu „Nástroje – Zamknúť dokument – List“. Po zadaní a potvrdení hesla sa zamkne aktuálny list a my už nemôžeme zmeniť bunky, ktoré vo svojom štýle majú nastavenú ochranu. Buky, ktoré vo svojom štýle túto ochranu nemajú, môžeme meniť.
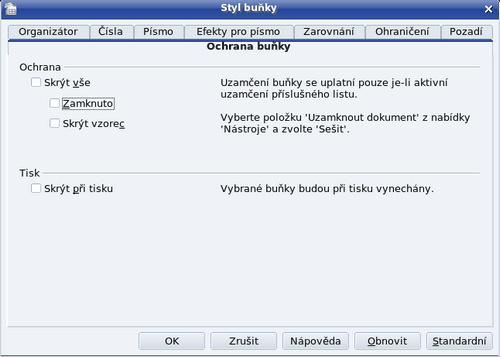
Zmena ochrany bunky – povolenie zápisu
Týmto spôsobom si vlastne môžeme pripraviť rôzne formuláre, pričom máme jednoduchým spôsobom zabezpečené, že nám iní používatelia čo i len náhodne nezmenia údaje, ktoré sa zmeniť nemajú.
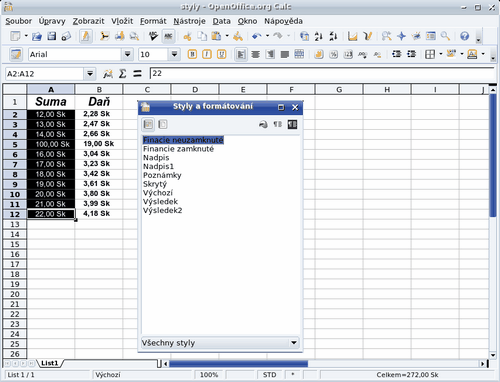
Hromadné nastavenie štýlov buniek
Stránky OpenOffice.org: www.openoffice.sk

Pre pridávanie komentárov sa musíte prihlásiť.