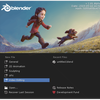
Obľúbený modelovací nástroj Blender má vstavaný prekvapujúco výkonný a jednoducho ovládateľný video editor. V dnešnom článku si ukážeme, ako nastrihať video pomocou vstavaného video editoru.
Hneď pri spustení ponúkne Blender ako jednu z možností úpravu videa. Po kliknutí na Video Editing sa načíta Blender s rozložením okien určený pre úpravu videa. Rozloženie okien je možné samozrejme neskôr ľubovoľne upraviť.
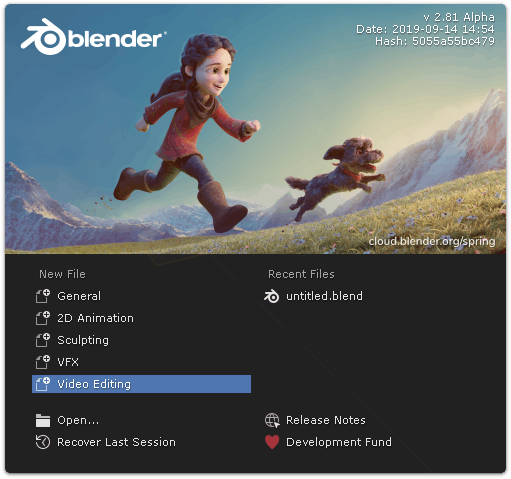
Príprava
Po výbere úpravy videa sa zobrazí okno rozdelené na niekoľko častí. Horná polovica obsahuje zoznam súborov, náhľad výsledného videa a nastavenia výstupu. V dolnej časti vľavo je priestor pre strihanie / umiestňovanie klipov (sekvencer) a vpravo sa nachádzajú nastavenia klipu.
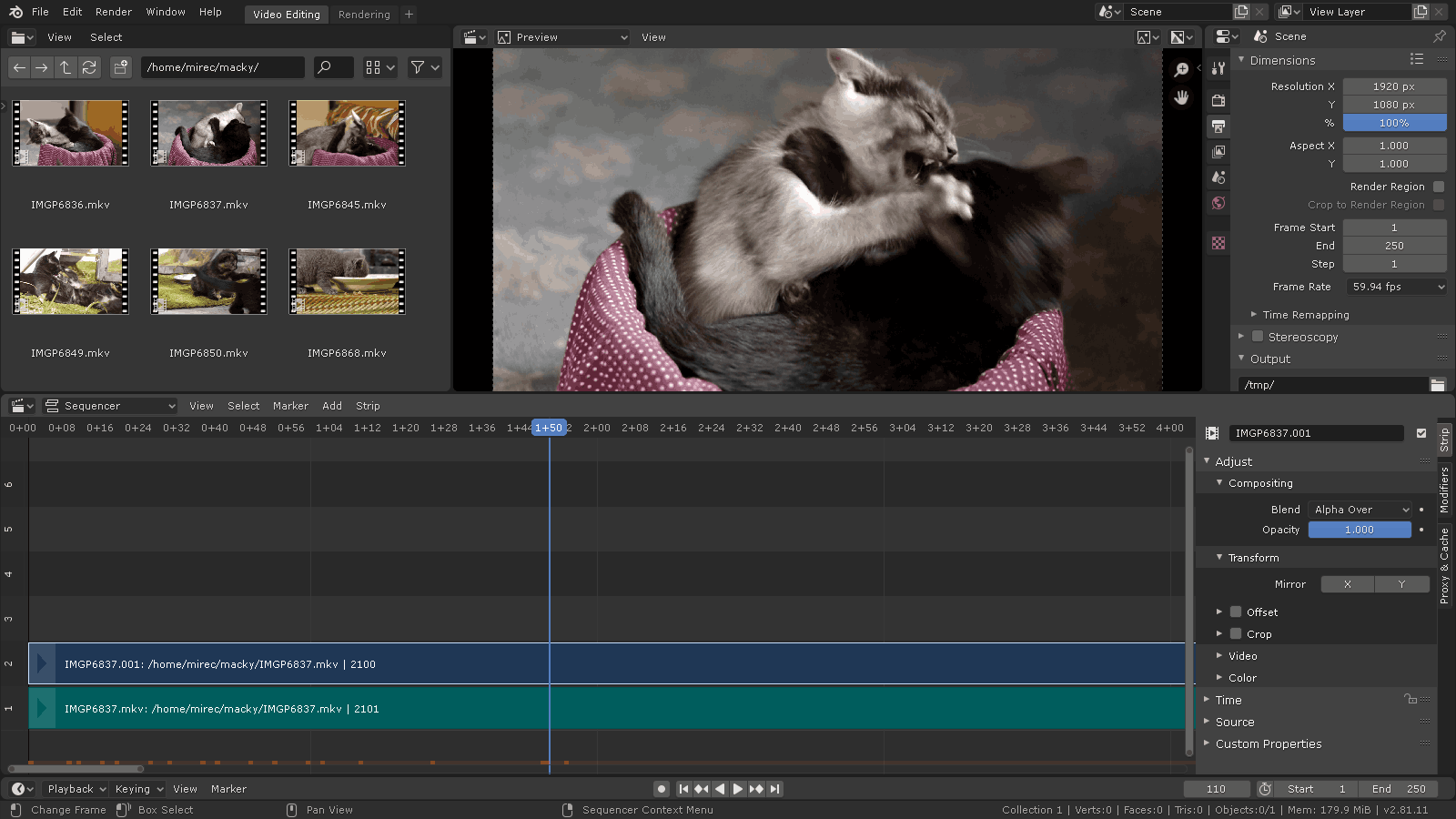
Klipy sa dajú umiestniť do okna sekvencera systémom drag & drop buď zo vstavaného správcu súborov, alebo zo systémového správcu súborov.
Po umiestnení klipov môžme okno správcu súborov zatvoriť. V Blenderi sa okná spravujú pomocou ťahaním za hrany / rohy okien. Potiahnutím za hranu okna je možné okno zväčšiť, alebo zmenšiť. Okno sa dá duplikovať, alebo zlúčiť s vedľajším oknom potiahnutím za roh okna. Pri potiahnutí rohu smerom do vnútra okna sa okno duplikuje. Pri potiahnutí smerom k vedľajšiemu oknu dôjde k zlúčeniu. Typ okna sa vyberá pomocou prvej ikonky vľavo v hlavičke okna.
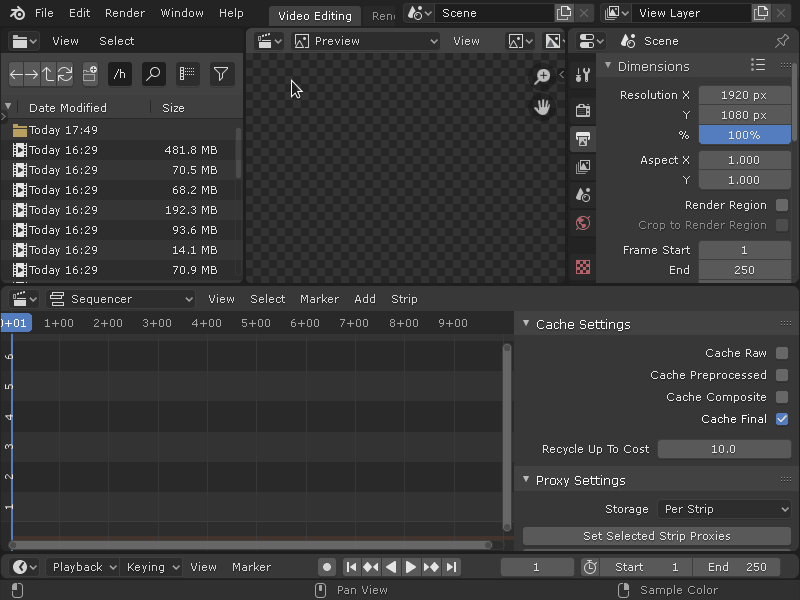
Nasledujeme nastavením video výstupu. Rozlíšenie a framerate by mali byť automaticky vyplnené podľa prvého videa. Voľby frame start a end určujú prvý a posledný snímok, ktorý sa exportuje do video súboru. Prvý môžme nechať na 1, ale posledný sa musí upraviť podľa dĺžky nastrihaného videa. Výstupný adresár môžme upraviť podľa svojich preferencií. Keďže budeme pracovať s videom prepneme formát súboru z png obrázka na niektorý z video formátov (napr. video enkódované pomocou ffmpeg-u). Nastavenia kodeku a kvality videa nechávam na čitateľovi. Ja zvyčajne nastavujem formát videa H.264 a audio AAC.
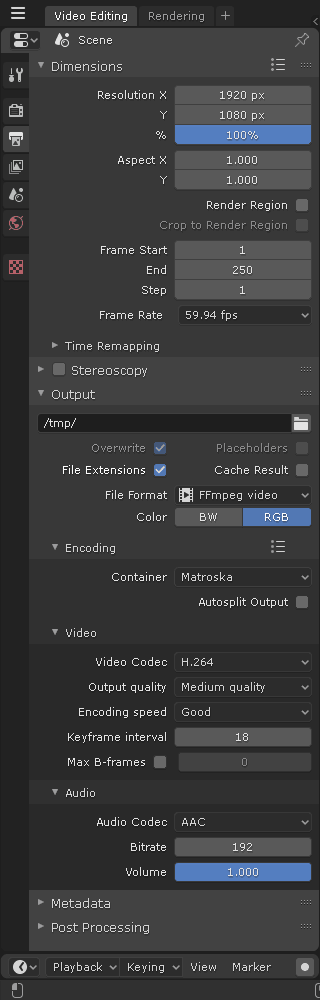
Po umiestnení klipov na časovú os môže byť práca s nimi dosť pomalá. Závisí to od spôsobu kompresie vstupného videa. Kvalitne komprimované video vo formáte h.264 môže mať kompletné snímky vzdialené od seba desiatky sekúnd. Skok na konkrétny snímok znamená, že Blender musí dekódovať najbližší kompletný snímok od neho dekódovať každý ďalší snímok až po požadovaný snímok. Posun kurzoru v dobre komprimovanom videu bude preto trvať pomerne dlho.
Aby bola manipulácia s videom čo najplynulejšia má Blender podporu pre proxy video. Proxy video znamená, že Blender vytvorí samostatný video súbor s MJPEG kompresiou, v ktorom sa dá priamo dekódovať každý jeden snímok bez závislosti na iných snímkoch. Namiesto pôvodného video súboru bude pri náhľade a manipulácii používať proxy video.
Pre vytvorenie proxy najskôr označíme všetky videa, ktoré sme pridali do sekvencera cez menu Select / All, alebo klávesou A keď je kurzor myši umiestnený nad oknom sekvencera. V pravej časti na karte Proxy & Cache v sekcii Proxy Settings vyberieme tlačidlom Set Selected Strip Proxies želané rozlíšenie (napr. 50% pôvodnej veľkosti videa). Proxy video sa vytvorí po kliknutí na Rebuild Proxy and Timecode Indices. Priebeh vytvárania proxy sa bude zobrazovať v spodnom riadku okna Blenderu.
Tip: K jednotlivým položkám v menu je možné jednoducho priradiť vlastné klávesové skratky. Ak nám nesedí skratka pre Select / All stačí kliknúť pravým tlačítkom myši na položku All a vybrať Change Shortcut.
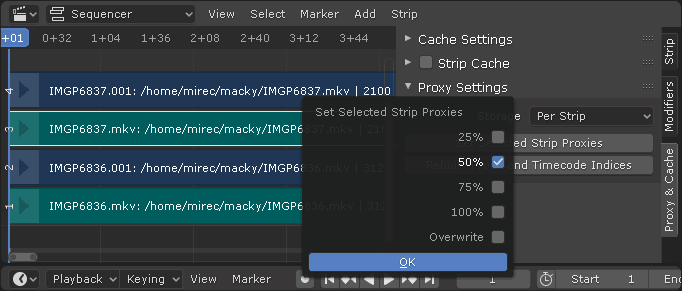
Na to, aby blender začal používať proxy je potrebné ešte v časti Preview nastaviť používanie proxy zvolenej veľkosti. V okne Preview zobrazíme bočný panel cez View / Sidebar, alebo klávesou N. V časti View Settings nastavíme Proxy Render Size na rovnakú veľkosť, akú sme vybrali pri generovaní proxy.
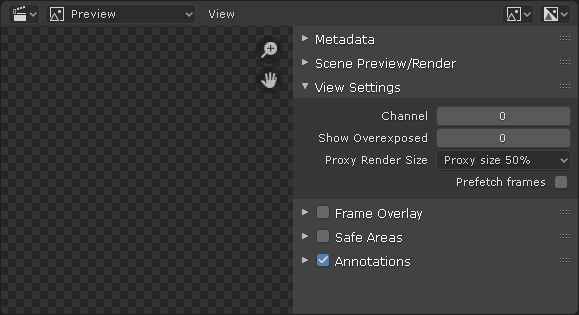
Po importe sú audio a video stopy samostatné. Pôvodnú audio stopu je vďaka tomu možné ľahko nahradiť, ale pri úprave videa z jednej kamery s pôvodným zvukom je to dosť nepraktické. Zvuk a obraz je možné spojiť do jednej stopy spoločným označením (klik ľavým tlačidlom na video, potom shift + klik ľavým na audio) a vytvorením metastopy cez Strip / Make Meta Strip, alebo klávesovou skratkou Ctrl + G.
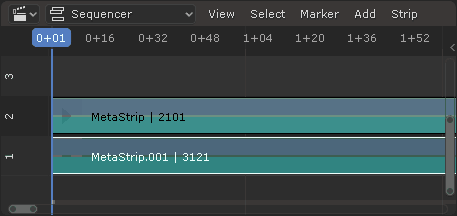
Strihanie
Pri strihaní budeme pracovať v okne sekvencera. V ľavej časti okna sa nachádza časová os, na ktorú umiestňujeme stopy. V pravej časti je bočný panel pre nastavenie vlastností stôp. Podobne ako v okne náhľadu je možné bočný panel zapnúť / vypnúť klávesou N.
Na vrchu časovej osi sa nachádza časový kurzor. V modrom obdĺžniku je zobrazená aktuálna pozícia (čas + číslo snímku v danej sekunde). Posúvať sa v čase je možné buď kliknutím / ťahaním v tejto oblasti, alebo pomocou klávesnice klávesami vpravo a vľavo.
V oblasti sekvencera sa dá scrollvoať do všetkých smerov ťahaním so stlačeným stredným tlačidlom myšky. Otáčaním kolieska sa mení zoom v horizontálnom (časovom) smere. Zoom v oboch smeroch sa dá meniť ťahaním pomocou stredného tlačidla myši zároveň so stlačenou klávesou Ctrl.
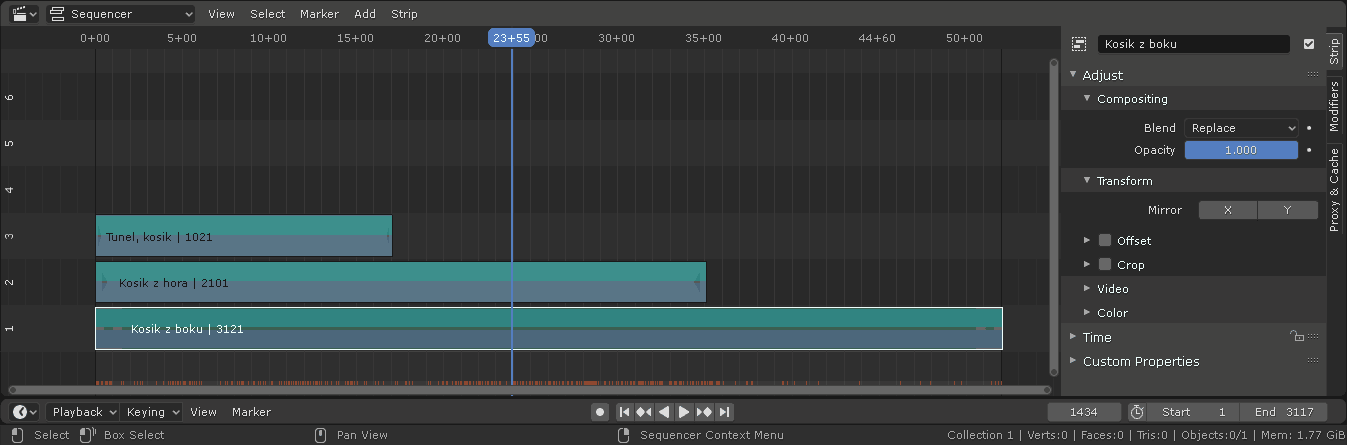
Tip: Význam niektorých kláves a tlačidiel myši je zobrazený v spodnej časti obrazovky.

Tip: Na oboch koncoch scrollbaru sa nachádzajú guličky. Ako to už u Blenderu býva zvykom tieto drobné grafické prvky neslúžia ako ozdoba, ale majú určitú funkciu. V prípade scrollbaru sa dá ťahaním za niektorú z guličiek zoomovať buď v horizontálnom, alebo vertikálnom smere.
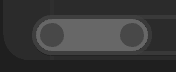
Pri strihaní najskôr označíme stopu, ktorú chceme strihať, následne nastavíme čas a cez menu Strip / Cut, alebo klávesou K rozdelíme stopu na dve menšie stopy. Časti, ktoré chceme odstrániť označíme a stlačíme klávesu Delete, alebo X. Výsledné sekcie jednoducho zoradíme na časovej osi.
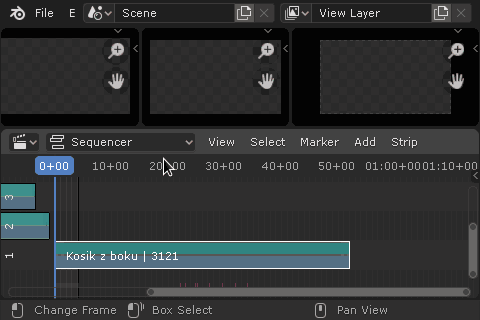
Tip: Stopy majú na oboch okrajoch šípky, za ktoré sa dá ťahať. Potiahnutím za okraj sa mení bod, v ktorom bola stopa strihaná.
Po dokončení strihania presunieme kurzor na posledný snímok a cez menu Playback nastavíme posledný snímok (Set End Frame), alebo použijeme klávesovú skratku Ctrl + End.
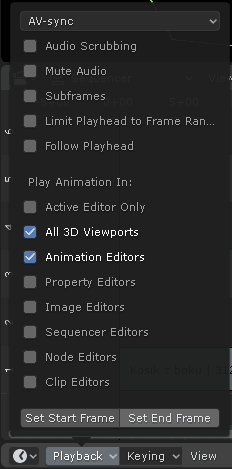
Výsledné video stačí exportovať cez menu Render / Render Animation, alebo klávesovou skratkou Ctrl + F12.
Exportované video sa bude nachádzať v adresári, ktorý sme na nastavili na začiatku (pri ponechaní predvolených hodnôt to bude adresár /tmp).
Gratulujem! Práve ste zvládli základy strihu videa v Blenderi. Príprava bola síce obsiahlejšia, ale práca s videom je vďaka dobre prepracovanému užívateľskému rozhraniu a podpore proxy videa veľmi rýchla a zaberie minimum času.
K bežným úpravám videa nepatrí len strihanie, ale aj úprava parametrov obrazu, filtre, či prechodové efekty. Na niektoré z nich sa teraz pozrime bližšie.
Modifikátory
Jednotlivé scény sú často natáčané pri rôznych svetelných podmienkach, s rôznymi nastaveniami kamery, rôznym vyvážením bielej a podobne. Modifikátory sú filtre, ktoré sa aplikujú na jednotlivé stopy a umožňujú upraviť parametre obrazu.
Modifikátory sa po označení stopy pridávajú cez menu Add Strip Modifier v bočnom paneli sekvencera. Napríklad pre vyváženie bielej vyberieme modifikátor White Balance a v políčku White Value vyberieme (napr. pipetou z náhľdu) biely bod.
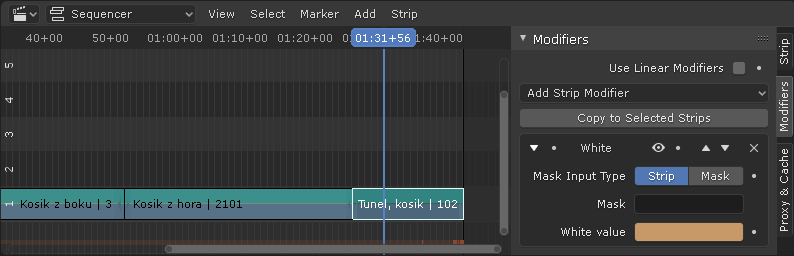
Prechodové efekty
Jednotlivé scény môžu na seba nadväzovať s prechodovým efektom. Aby sme mohli aplikovať prechodové efekty musíme najskôr umiestniť stopy tak, aby sa ich začiatky a konce prekrývali.
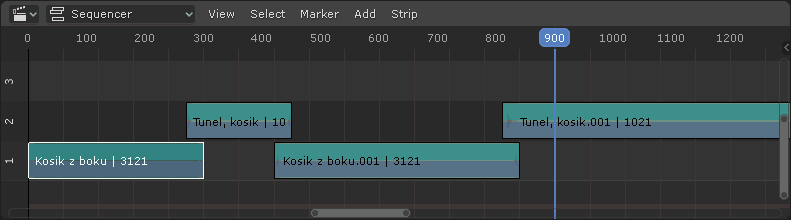
Tip: Presný presun stopy o určitý počet snímkov je možný označením stopy, stlčením tlačidla G a zapísaním čísla o koľko sa má stopa posunúť. Príklad: ak chcem stopu posunúť o 30 záberov dozadu a o jeden riadok hore tak stlačím G -30 TAB 1 ENTER.
Efekt pridáme označením najskôr zdrojovej stopy (klik ľavým tlačidlom myši), potom cieľovej (shift + klik ľavým) a potom cez menu Add / Transition / Efekt. Menu Add sa dá vyvolať aj klávesovou skratkou Shift + A.
V základnej inštalácii má Bnedner 2 prechodové efekty. Prvým je Cross, alebo Gama Cross, čo je postupné vyblednutie jedného klipu a nahradenie druhým. Rozdiel medzi týmito dvoma možnosťami je len v gama korekcii.
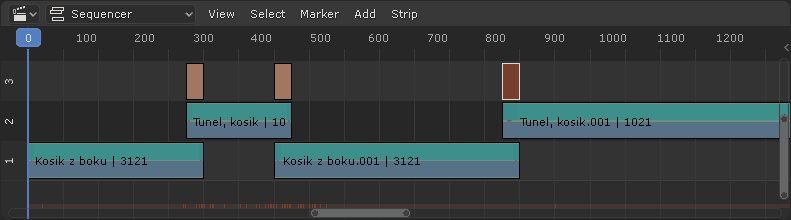
Druhým efektom, ktorý je k dispozícii je Wipe. Na rozdiel od predchádzajúceho efektu tu nájdeme aj nejaké tie nastavenia. Po označení stopy s efektom môžme nastaviť v bočnom paneli parametre ako typ prechodu, smer a parametre špecifické pre jednotlivé prechody.
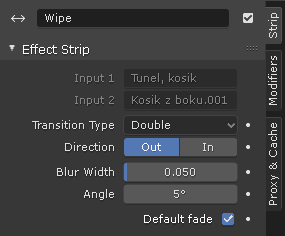
Obrázky a text
Do videa je možné pridať aj statický obrázok. Cez menu Add / Image/Sequence vytvoríme novú stopu s obrázkom. Ťahaním za okraje môžme stopu zväčšiť na požadovanú dĺžku. V bočnom paneli na záložke Strip sa dajú nastaviť parametre ako priehľadnosť, pozícia, alebo orezanie.
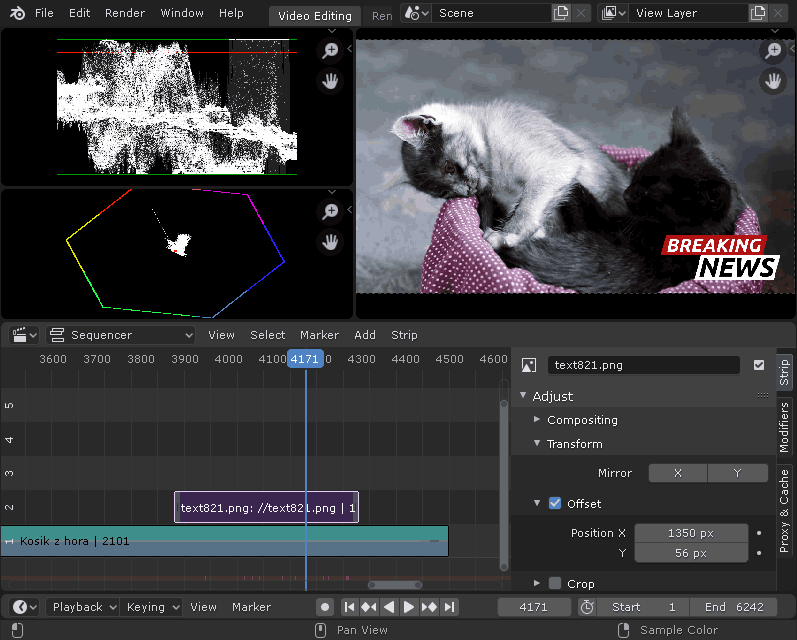
Tip: Každé nastavenie, ktoré ma vedľa vstupu guličku sa dá animovať. Kliknutím na guličku sa vloží kľúčový snímok danej vlastnosti. Medzi kľúčovými snímkami sa vlastnosť animuje. Príklad: chcem, aby sa obrázok vynoril zo spodnej časti videa. Nastavím teda časový kurzor na začiatok animácie a polohu obrázka tak, aby bol pod videom (mimo obraz). Kliknem na guličku vedľa Position Y, čím vložím kľúčový snímok. Potom presuniem časový kurzor na moment kedy má byť obrázok umiestnený na knečnej pozícii, nastavím Position Y a zase kliknem tentoraz na štvorec. Medzi týmito bodmi sa bude vlastnosť plynulo meniť. Vstupné polia menia farbu v závislosti na tom, či sú animované (zelená pre dopočítanú animáciu, hnedá pre kľúčový snímok), alebo nie (sivá).
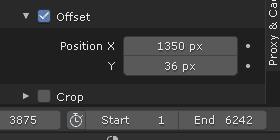
Text sa pridáva podobne ako obrázok cez menu Add / Text. Na záložke Strip je potom možné nastaviť text a štýl textu. Textová vrstva sa dá exportovať do súboru s titulkami (formát .srt).
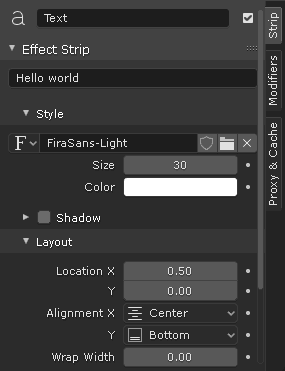
Efekty
Ďalšie jednoduché efekty sa pridávajú cez podmenu Add / Effect Strip. Nájdeme tu efekty pre jednotlivé stopy - transformácia (posun, zmena veľkosti, pozícia, rotácia), zmena rýchlosti, efekt žiary, rozostrenie a efekty kombinácie viacerých stôp - rôzne matematické operácie. Parametre efektov sa nastavujú v bočnom paneli na karte Strip.
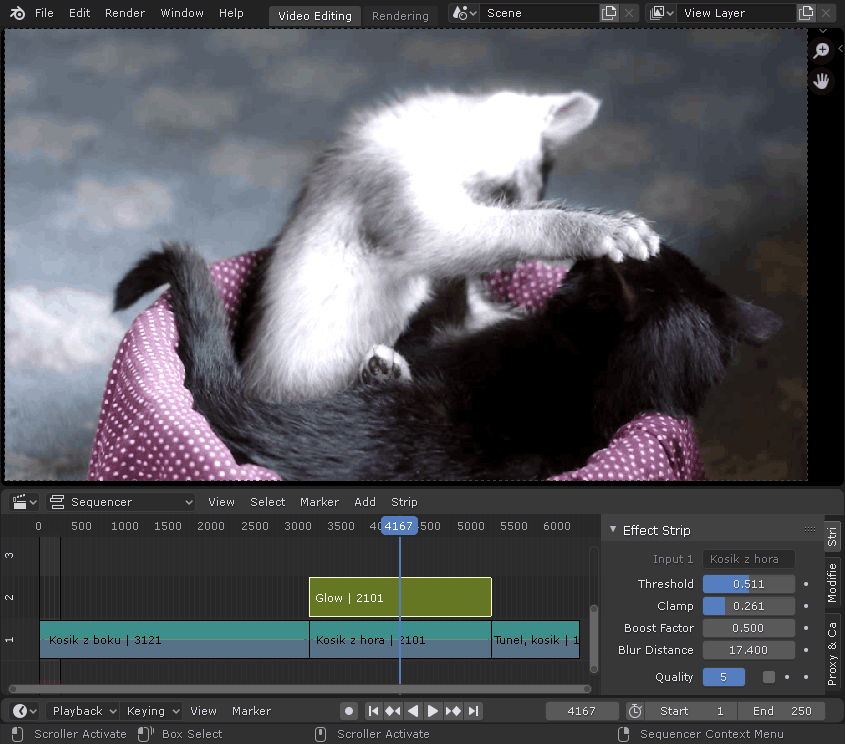
Možnosti Blenderu pri úprave videa samozrejme v tomto momente ani zďaleka nekončia. Video je možné ľubovoľne kombinovať s 3D objektmi. Pokročilé efekty sa dajú dosiahnuť napríklad importom videa do novej 3D scény, úpravou videa cez node editor a vložením 3D scény naspäť do video editoru.
Blender podporuje aj sledovanie pohybu vybraných bodov vo videu. Analýza pohybu sa dá využiť na stabilizáciu videa, alebo vloženie objektov z 3D scény do videa. Tieto funkcie však ďaleko prevyšujú bežné úpravy videa.

Super, dík za článok. Nevedel som, že sa dá Blender použiť aj na editáciu videa. Myslel som, že je vhodný iba na 3D modelovanie. Bodaj by takýchto článkov, zameraných na oboznamovanie s možnosťami jednotlivých linuxových programov bolo viacej. Tým sa začiatočníkom rozširuje rozhľad o možnostiach linuxu na bežné používanie a zároveň to slúži aj na jeho propagáciu.
blender ma uzasny videoeditor porovnatelny s profesionalnou spickou, len naucit sa ho pouzivat chvilku trva nakolko nema blbuvzdorne automaticke nastroje ale zato vsetky veci su manualne nastavitelne a klucovatelne - menitelne plyne s casom
teda na jednorazove pouzitie na strih je to kanon na vrabce ale ak sa chce niekto venovat strihu, editacii a vfx pravidelnejsie asi je len jeden lepsi nastroj - davinci resolve
este mame lightworks ale oproti tomu je podla mna blender ovela lepsi
ostatne linuxove editory su vhodne na ten jednorazovy jednoduchy strih
velmi pekny clanok
dufam ze privedie vela uzivatelov k blenderu
Fantázia, zrovna keď to človek potrebuje, tak ty to napíšeš :-)
Samozrejme som to hneď práskol na FB.
Tento článok som pôvodne plánoval ako blog. Nakoniec som sa rozhodol pre článok, takže som sa vzdal akýchkoľvek osobných komentárov. Myslím, že komentár je vhodné miesto, kde by som dodatočné informácie mohol priložiť.
Prečo Blender
Blender nebýva v článkoch o strihu videa pod linuxom na popredných miestach. Pre mňa rozhodne nebol prvou voľbou a väčšina užívateľov na tom bude podobne.
kdenlive
Doteraz som používal kdenlive. Nemám ten softvér rád, ale svoju prácu odviedol. Výstup sa mi nepáčil pretože som nikdy nevedel poriadne nastaviť parametre filtrov (buď sú na mňa moc zložité, alebo sú zle naprogramované).
K tomu sa pridružili ďalšie problémy, napr. častejšie padanie po poslednej aktualizácii. Zároveň pri niektorých videách nefungoval export (začal padať mlt). Narýchlo som pre tieto videá musel nájsť iný editor.
OpenShot
Ako prvú alternatívu som skúsil openshot. Nepodarilo sa mi z neho exportovať žiadne video. Bolo to v dobách keď som už začal používať dobre komprimované 1080p@60. S openshotom sa mi stalo niečo, čo som na linuxe nevidel už veľmi dlho - vytuhol mi celý desktop. Skúmal som, čo túto anomáliu spôsobilo. Openshot pri pohybe kurzoru spustil pre každý frame samostatný proces, ktorý začal prehrávať video od keyframu po požadovaný frame a každý ten proces bol spustený s maximálnou prioritou, teda omnoho vyššou než X-ka. Priemerný čas prístupu k framu pre jeden proces bol u môjho videa cez 5s. Nakoniec som musel počkať pár minút kým sa mi podarilo openshot zatvoriť ;)
Shotcut
Havaroval pri importe prvého videa. Čo viac k tomu napísať ;)
Blender
Nakoniec som skúsil Blender. Ovládanie som zvládol bez problémov, výkon som vyriešil cez proxy, takže môžem pohodlne strihať video vo vysokom rozlíšení bez zásekov.
Nakoniec by som chcel ešte vyzdvihnúť úžasné rozhranie. Na obrázku 11 strihám v okne s rozlíšením 480x320px. Napriek smiešnemu rozlíšeniu, do ktorého by sa nevošiel ani priemerný áno / nie dialóg z GTK tu mám zobrazené 4 okná a dokážem celkom pohodlne strihať video.
Kdenlive som používal pred rokmi, bolo celkom OK, ale padalo. Potom vývojári vydali verziu kde sa venovali len pádom a dosť sa to zlepšilo, mno ja som zas prestal robiť s videom, tak to moc neviem posúdiť ako je to s ním dnes.
Jako čistú strižňu som potom začal používať Flowblade, ten dnes už tiež nepoužívam, ale na strihanie videa funguje fakt dobre.
OpenShot tak s tým som spravil dosť veľké video a prišiel mi OK. Teda strižňa Flowblade a finále v OpenShot. Mno až prišiel deň, keď som si nedokázal niekoľko dňovú prácu otvoriť.
Prešiel som na Shotcut a s tým som natočil niekoľko videí a musím povedať, že v pohode. Čo ma zaráža, že tebe video nenačítalo, to som nezažil ani raz, ale je pravda, že som napríklad nerobil z nejakým veľkým extra veľkým rozlíšením. Mohlo to padať aj na zlej podpore HW dekódovania videa. Mňa toto nejak obišlo.
Posledné video som robil len v príkazovom riadku (ffmpeg) a musím povedať, že maximálna spokojnosť. Tak ma hneď napadla možnosť, že si spravím jednoduchú GUI strižňu aby som to nemusel tokať do terminálu.
Čo ešte stojí za vyskúšanie:
Nejaké video som zostrihal vo VidCutter, zle funguje ak sú poškodené keyframes.
Mno keď tu máme webové technológie, tak odporúčam skúsiť LosslessCut, všetko zostríhaš cez klávesy a je to fakt super. Stlačíš "I", "O", "E" a máš hotové video :-) Tiež sa zasekne na zlých keyframes.
Blender Video Editor ma samozrejme zaujal, pretože sa tu občasne spomenie a tuším zrovna Braňo ho tu spomínal, tak nech už zo seba niečo vysype. Zrovna som potreboval pomôcť s videom a mal spustený Blender, keď si mi písal, že píšeš návod na Blender Video editor.
Teraz som skúšal Shotcut a funguje v pohode. Pozerám, že interne to používa MLT framework. Ja som hľadal alternatívu ku kdenlive práve v dobe keď mi kdenlive začal padať kvôli bugu v MLT frameworku.
Ja si na nejaké problémy so Shotcutom nepamätám a pokladám za slušný video editor. To s tým MLT si mal šťastie na nešťastie :)
Pekný a užitočný článok, kiež by ich bolo viacej.
spravy návod musí obsahovať príklad použitia na mačkách a tomuto návodu preto nechýba nič super
Len malé doplnenie; pri delení a zlučovaní okien ťahaním za roh sa niekedy stane, že namiesto zlúčenia okno rozdelíte. Preto je lepšie kliknúť pravým na hranu okna a vybrať si - Split area - Join area. Je to blbuvzdornejšie :) Ďakujem za článok.