Táto séria článkov vám pomôže upraviť si desktopové prostredie (ďalej len DE), prípadne sa naučíte niečo z nastavení Linuxu, alebo vám to zabráni zošedivieť z toho kde sa uberajú dnešné DE a poskladáte si svoje vlastné. Chcem vám predviesť krásu textových konfiguračných súborov a to že je to pohodlnejšie ako bezhlavé klikanie na hľadanie voľby, ktorá tam nakoniec aj tak nie je. Objavíte silu slobody a všetko bude vyzerať ako chcete vy a nie vizionári. To čo bude v prvých dvoch dieloch som už absolvoval, ďalšie nastavenia sa budeme učiť spolu, tak poďme na to.
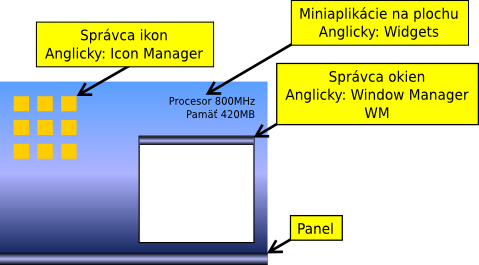
Na začiatok trochu teórie o tom z čoho sa skladá DE. Nie všetky komponenty uvedené na obrázku musíme použiť. V skutočnosti stačí len správca okien (ďalej len WM) a nastaviť si klávesové skratky na programy, prácu s oknami a plochami. Toto riešenie sa ale väčšine užívateľov páčiť nebude, tak si postupne ukážeme asi si zostaviť prívetivé DE.
Ako základ si vyberieme WM, ja som si vybral IceWM, kvôli tomu, že konfiguračné súbory sa ukladajú do textových súborov, sú veľmi prehľadné s dostatočným popisom a je rýchle ako blesk. Samozrejme máme na výber z rôznych "Boxov", ako OpenBox, BlackBox ...
Začneme s inštaláciou IceWM, nainštalujeme si balíčky icewm, icewm-common pre ďalšiu funkcionalitu môžeme pridať aj icewm-experimental. Kto by nechcel použiť IceWM panel, tak namiesto balíčka icewm nainštaluje icewm-lite. Po inštalácií sa pozrite do domovského priečinka, či sa vám vytvoril priečinok .icewm, pokiaľ nie, vytvorte ho a doňho skopírujte nastavenia príkazom cp /usr/share/icewm/* ~/.icewm. V .icewm sa nachádzajú všetky konfiguračné súbory IceWM a tu umiestňujeme aj vlastné konfiguračné súbory. Odhlásime sa a prihlásime sa do IceWM. Spustenie je veľmi rýchle, ale určite budete sklamaný výzorom, podobnému Windows98. Toto sa dá veľmi rýchlo zmeniť a to aj spravíme ako prvé, aby sa nám s WM príjemne pracovalo. Stiahneme si ľubovoľnú tému z http://box-look.org ja som si vybral tému EleganceIce. V priečinku .icewm si vytvoríme priečinok themes a doňho rozbalíme stiahnutú tému. Na panely v menu si vyberieme Settings -> Themes a klikneme na stiahnutú tému.
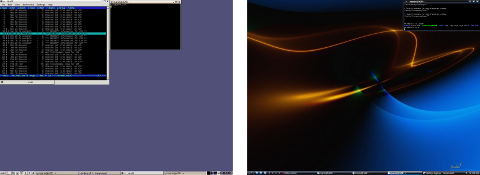
Používam angličtinu, takže po slovensky to bude Nastavenia -> Témy, osobne ani netuším ako je na tom IceWM so Slovenčinou, tak potom dajte vedieť. Slovenský preklad robil Zdenko Podobny. Chvíľu sa môžeme kochať už celkom pekne použiteľným prostredím kde na panely zľava nájdeme menu, ktoré je skoro prázdne, ikonka na zobrazenie plochy, ikonku na zobrazenie spustených aplikácií a pracovných plôch, ikony na spustenie pár aplikácií (množstvo zobrazených ikon závisí od toho či prednastavené aplikácie máte nainštalované), prepínanie plôch, zoznam spustených aplikácií a systémovú lištu. V nej zobrazovanie vyťaženia procesora a siete, emailový klient Mutt za ním aktuálny čas.
Kto ste navyknutý na ovládanie klávesovými skratkami z MS Windows, tak tu budete ako doma, ale všetko sa dá ľubovolne meniť.
Možno ste si všimli, že tu chýba ovládanie hlasitosti, pozrieme sa do .icewm/keys kde sa nastavujú klávesové skratky napríklad cez nano, nano .icewm/keys nájdeme riadky:
key "Alt+Ctrl+KP_Divide" aumix -v -5 # lower volume key "Alt+Ctrl+KP_Multiply" aumix -v +5 # raise volumePokiaľ nemáme aumix nainštalovaný múžeme ho nainštalovať a ako ste asi pochopili, tak klávesovými skratkami Alt+Ctrl+KP_Divide (KP_Divide = Deleno na numerickej klávesnici) uberáme hlasitosť a Alt+Ctrl+KP_Multiply (KP_Multiply = Násobenie na numerickej klávesnici) zvyšujeme hlasitosť.
Namiesto Aumix môžeme použiť amixer, ktorý býva štandardnou výbavou skoro všetkých distribúcií, chce to len malú úpravu:
key "Alt+Ctrl+KP_Divide" aumix -v -5 # lower volumenahradiť za
key "Alt+Ctrl+KP_Divide" amixer -c 0 set PCM 2dB- # lower volume
a
key "Alt+Ctrl+KP_Divide" aumix -v +5 # raise volumeza
key "Alt+Ctrl+KP_Divide" amixer -c 0 set PCM 2dB+ # raise volumeKto chce pridať ikonu zvuku na lištu, môže si nainštalovať napríklad volti. Samozrejme ho potrebujeme spúšťať vždy pri štarte. Programy ktoré chceme spúšťať pri štarte, umiestňujeme do súboru startup. Takže v priečinku .icewm si vytvoríme súbor startup príkazom mkdir ~/.icewm/startup, pridáme mu spustiteľný príznak chmod +x ~/.icewm/startup a do súboru vložíme príkaz volti &. Pre uvedenie do chodu sa odhlásime a znovu prihlásime.
Dosť často užívatelia používajú viacero rozložení klávesnice, vrátane mňa. Používam us a sk qwerty klávesnicu a na prepínanie stláčam ľavý a pravý shift. Tak ideme na to, otvoríme si súbor startup a tu doplníme riadok.
setxkbmap -option grp:switch,grp:shifts_toggle,grp_led:scroll "us,sk(qwerty)" & # keyboard switcherPri stláčaní shiftov sa prepína sk,us,sk,us,sk ... zapnutú slovenskú klávesnicu nám signalizuje led dióda scroll lock. Pokiaľ chceme zmeniť klávesovú skratku urobíme to v časti grp:shifts_toggle, všetky možnosti zistíme príkazom cat /usr/share/X11/xkb/rules/base.lst | grep grp:. Odhlásime sa a prihlásime.
Pre pridanie ikoniek na panel, si upravíme súbor .icewm/toolbar v ňom už nejaké skratky nájde, ale samozrejme si ich upravte podľa seba, syntax je zas easy. prog znamená že treba spustiť program, ďalší parameter je názov čo sa zobrazí v bublinke keď prídeme s myšou na ikonku, tretí parameter je názov ikonky a posledný parameter je názov programu. príklad:
prog Iceweasel iceweasel iceweasel prog Netbeans /usr/share/icons/hicolor/16x16/apps/superkaramba netbeansIkonky IceWM defaultne hľadá v priečinku /usr/share/pixmaps. Odhlásime sa a prihlásime.
Viem že väčšina užívateľov nepoužíva klávesové skratky na spúšťanie programov, ale keď to vyskúšate, uvidíte aké je to návykové. Ako som už spomínal klávesové skratky sa ukladajú do súboru.icewm/keys.
Príklad:
key "Alt+Ctrl+t" terminator key "Alt+Ctrl+n" netbeans key "Alt+Ctrl+e" gedit key "Alt+Ctrl+b" iceweaselPríklad hádam pochopil každý, pri stlačení Alt+Ctrl+t sa spustí terminál. Je bezpečnejšie písať celú cestu k programu ako napríklad /usr/bin/terminator aby prípadný útočník, vírus atď. nespustil link na exploit a podobne.
Záverom si prelúskajte konfiguračné súbory, v ďalšom diely si ukážeme ich štruktúru, všetko je jednoduché a priamočiare. Teraz už máte základ funkčného desktopu, v ďalších dieloch vás čakajú ikonky na ploche, widgety, panely, nastavenie aplikácií a okien, proste viac ako produkčný systém s rýchlosťou blesku.

Pre pridávanie komentárov sa musíte prihlásiť.