Blender ako video editor - tipy a triky
Kedže prichádza zima (a druhá vlna karantén) a teda aj čas trávenia večerov doma (a často pri pc) tak som sa rozhodol rozšíriť výborný článok od Miroslava Bendíka o pár tipov a trikov, ktoré som sa naučil a často používam pri editácii videa v 3D modelovacom programe BLENDER.
Úvodný článok, odporúčam každému.
Pri písaní som používal BLENDER 2.90.1-1 z repozitárov Manjara KDE. Môj aktuálny stroj je ryzen 5 3600XT s nvidiou 2060S (ovládač 450xx) 32GB ramky a nvme SSD disk.
Disclaimer: nie som žiadny profík ani čo sa týka používania Blendera ani čo sa týka strihu alebo VFX.
Predpokladám, že z tohto spravím malinkú sériu článkov zameranú na rôzne oblasti s ktorými sa domáci editor stretne. Najprv asi k tipom a trikom ako zefektívniť svoju prácu, k tomu ako sa vysporiadať s neštandartnými formátmi a prečo sa opatí ich využívať, čo s fotkami ktoré nemajú ideálny pomer strán. Následne asi k základným efektom ako rýchlosť, transformácia, zmena farieb a obrazových vlastností a potom k snáď aj k zložitejším „efektom“ ako animácia, stabilizácia videa, sledovanie bodov, a niečo o kompozitorovi. Ak ak bude čas tak načriem aj do kútov vkladania 2D a 3D modelov do videa s použítím všetkého vyššie uvedeného.
Pri čítaní predpokladám, že máte zvládnuté základy blendera aspoň na úrovni spomenutého článku a budem sa sústrediť len na to čo nebolo spomenuté. Pre účely tohto článku budem audio stopu ignorovať (respektíve audiu sa budem venovať osobitne)
Časť I - úvodné vylepšenia a skratky
Vychádzam z predpokladu, že ideme strihať nejaký domáci projekt typu rodinná oslava, dovolenka, športový výlet a ako sa to mne bežne stáva máme desiatky a desiatky videí roznych rozlíšení, frameratov, pomerov strán a k tomu tisíc fotiek z kamier, mobilov, foťákov a obrázkov z internetu.
Samozrejme niečo ako scenár neprichádza do úvahy, takže tvoríme za pochodu a preto najdôležitejším prvým krokom je spraviť si niečo čomu ja hovorím hrubý strih a prehľad toho čo máme k dispozícii.
Ak mám jednodňový projekt (napríklad videá z bajkovačky) hodím si ich všetky do jedného adresára a zoradím len podľa dátumu vytvorenia, ak mám viacdňový projekt (dovolenka) rozdelím si videá aj fotky podľa dní a na každom dni pracujem ako na malom projekte.
Prvý trik ktorý šetrí veľa času je zrýchlene pozerania videí. Teda aby som získal prehľad aké a koľko použiteľných záberov mám všetko si pozerám s rýchlosťou 3x. Toto je možné dosiahnuť jednoducho otvorením videa napr. vo VLC a cez kláves „+“ zvýšiť rýchlosť prehrávania. Alebo ja uprednostňujem addon „Power sequencer“, ktorý sa dá aktivovať priamo v blenderovi.
Tento addon nám pridá priamo do okna sequencera možnosť meniť rýchlosť prehrávania. A pridá aj pár zaujímavých urýchlovákov, ktorý sa budem venovať neskôr. (dal by som aj obrázok ale nikde v blogu túto monosť nevidím)
Takže môj bežný začiatok projektu vyzerá tak že si nastavím rýchlosť prehrávania na 2x alebo 3x a do osi si vložím prvé video čo mám pripravené. A medzerou si pustím playback, ten často pri zrýchlení nie je plynulý ale na to aby som vedel čo je na videu stačí. Ak sa mi nejaká časť videa páči vystrihnem si ju a nechám na osi a pridám druhé video a tak dookola. Čas potrebný na získanie prehľadu tak viem skrátiť na polovicu.
Vždy pred spustením videa si kliknem na ľavú šípku na video stope a keď nájdem začiatok potencionálneho klipu (klip je časť videa ktorú chcem použíť vo finále) stalčím SHIFT + S
Táto skratka spôsobí že označený objekt - v tomto prípade šípka, skočí na pozíciu na ktorej je ukazovateľ časovej osi - teda začiatok klipu sa posunie na pozíciu na ktorú sa pozerám v náhlade.
Ak kliknem na celé video (teda do jeho stredu) skočí mi tam celé (na ukazovateli bude prvý frame), ak označím viac klipov skočia tam všetky (a zoradia sa nad seba)
Veľmi užitočné ak treba presunúť klip cez naplnenú dlhú časovú os, stačí naň kliknúť, presunúť pozíciu náhľadu a stlačiť SHIFT + S.
Následne ak uvidím koniec klipu stačím K, čo rozstrihne dané video (ale jeho zvyšok ponechá - lebo často v jednom videu je viacero použiteľných klipov. Pri tomto strihu sa netrápim s detailami a presným začiatkom a koncom (tie viem vždy ťahaním krajných šípok zmeniť) robím si len hrubý strih a prehľad.
Veľmi užitočnou skratkou je používanie PAGE UP a PAGE DOWN - tieto skratky preskakujú pozíciu na časovej osi skokovo po „krajoch“ klipov teda stláčaním page up ma prehodí vždy na daľší klip na osi (oveľa presnejšie ako klikanie).
Časť II. Nastavenia pracovnej plochy
Je mi jasé že každému vyhovuje niečo iné takže sa nebudem tváriť že moje rozloženie je dokonale ale jednomonitorove rozlozenie pouzivam ako na obrazku (pridam do prvého komentára)
Čo určite odporúčam nastaviť je v okne časovej osi (sequencer) ja naľavo dole rolovateľné menu s názvom playbeck a po jeho otvorení je navrchu možnosť synchronizácie, ktorá ponúka 3 voľby:
no-sync (blender prehrá všetky framy a ak nestíha spomalí rýchlosť prehrávania)
av-sync (blender bude prirotne prehrávať tak rýchlo aby audio bolo zachované a ak nebude stíhať s obrazom tento bude skákať)
frame dropping (je to isté akurát blender bude ignorovať aj audio)
Ja používam prioritne no-sync, lebo zväčša chcem vidieť celé video čo najplynulejšie. Ak Váš pc nestíha ani pri takomto nastavení nezostane Vám nič iné ako si vytvoriť proxies (ja ich nepoužívam, lebo moj pc stíha a čakanie na tvorbu proxies mi príde zabity čas (+ neviem ako nechať spravit proxies pre všetky klipy naraz).
Malý boost k rýchlosti prehrávania pridá aj nastavenie v bočnom paneli náhľadového okna (preview) pod položkou view je možnosť nastaviť render proxy size (zmenou na 25% alebo 50% sa zíce zhorší kvalita náhľadu ale mne to prihodí 5-10fps čo často stačí pre plynulý náhľad).
Časť III - rôznorodé videá, formáty a fotky
Vychádzam z predpokladu, že výstupným formátom nášho projektu bude FHD (1920x1080) video o 25 FPS. Kedže väčšina veľkoformátových sledovacích zariadení je práve tohto štandartu (16:9) a pre "film" 24/25FPS stačí
Avšak dnešné mobily ponúkajú rôzne formáty nahrávania videa ako 4:3 či 1:1 alebo 21:9 a to vrátane neštandartných rozlíšení ako 2400:1080. Mnou často využívaný formáť je práve 4:3 s rozlíšením 1920:1440, ktoré používa moja gopro ako formát využívajúci celý snímač a teda najširší možný záber (k jeho výhodám nižšie).
K tomu sa musíme vysporiadať s FPS, väčšina videí bude 25/30FPS (tento rozdiel sa dá aj ignorovať, je ťažko pozorovateľný) ale časť bude 50/60FPS a ja mám hocikedyaj 80FPS alebo aj 120FPS.
S týmto sa bohužiaľ Blender nevie vysporiadať sám a čo spraví je že video „natlačí“ do nastaveného rozlíšenia (pri neštandartnom formáte) a jeho dĺžku roztiahne tak aby video sedelo takzvane frame by frame (teda 50FPS video bude mať dvonásobnú dĺžku a štandartne sa prehrá polovičnou rýchlosťou).
Našťastie toto sa dá pomerne ľahko riešiť.
FORMÁT
Čo sa neštandartného formátu týka ten vyriešime ľahko a to funkciou „Offset“. Offset sa nachádza po ruke v pomocnom paneli časovej osi (sequencera) - aktivuje sa klávesou N (po kliknutí do časovej osi).
Ak mám zvolený klip a otvorený bočný pacel zafajknem offset a hneď vidím rozdiel. Vzorové video je spomínaných 1920:1440 (teda má 360 riadkov navyše).
Zakliknutím offsetu však v náhľade zostane len spodná časť videa (bez vrchných 360 riadkov) čo môže byť OK ale nie vždy. Rozklinutím offsetu sa zároveň sprístupnia možnosti úpravy pozície X a Y. Kedže viem že mám 360 riadkov navyše tak môžem posunutie osi Y nastaviť v rozsahu 0 až -360 a zrazu mám bajkera v strede obrazu a časť zavadzajúcich káblov zmizla (záber bol z riaditok bajku) - obrázky pridám do komentáru
Tento údaj (Y posun) sa dá animovať a plynule meniť spolu s plynutím času (ako väčšina veci v blenderovi - čo si ešte detailne ukážeme)
Výhoudou 4:3 formátu teda je že kameru pri športe (napr. na bajku) nemusím úplne presne smerovať, vhodnú časť záberu si vyberiem v postprodukcii.
FPS
S nezhodujúcimi sa FPS je trošku viac roboty (toto je moja asi najväčšia výhrada voči blenderovi - uvidíte prečo).
Ako som už písal video s 50 FPS sa na osu projektu ktorý je prednastavený na 25 FPS natiahne s dvojnásobnou dĺžou. To je fajn ak chceme slowmo videjko ale to zväčša nechceme.
Musíme teda upraviť rýchlosť tohto klipu. Pridáme mu teda efect strip - Speed control. Zájdeme do menu sekvencera a zvolíme položku ADD > EFFECT STRIP > SPEED CONTROLL
Týmto nám nad našim videom pribudne nový strip (zelený s ozančeím „speed“). Klikneme naň a v bočnom paneli časovej osi vidíme položku effect strip. V prvom rade odšktneme „Stretch to input trip lenght“ čo nám umožní zmeniť speed factor (ponecháme zaškrtnuté „use as speed“. A teraz len zmeníme hodnotu speed factor z 0 na 2 (teda rýchlosť bude dvojnásobná).
Úžasná funkcia blenderu je že „vie počítať“. Lebo s premenou 50FPS na 25FPS asi nikto nemá problém ale premeniť 80FPS na 24FPS ja v hlave teda nezvládam. To však nevadí, nemusím otvárať kalkulačku priamo do políčka speed factor môžem zadať 80/24 a blender vypočíta že to je 3.333 (toto „počítanie“ funguje vo všetkých políčkach s číselnou hodnotou, samozrejme vrátane -, +, a *)
Tu však naša práca nekončí, lebo blender je somár a dĺžku klipu ponechá na osi nezmenenú. Na našom vzorovom prípade tak od polky klipu bude len prázdny obraz. Tento je potrebné odstrániť, buď potiahnutím pravej šípky klipu alebo použitím K.
A čo je asi najhoršie že úvodný frame zrýchleného videa už nie je možné meniť (ak po vložení speed control stripu potiahneme lavú šípku výledok bude nekonzistentný posun - ako toto obísť neviem, pomáha len odtrániť speed control strip zmeniť úvodný frame a znovu pridať speed control strip)
Pre urýchlenie celej práce ja mám nastavenú klávesovú skratku na vloženie speed control stripu (ALT + S) ako aj na odfajknutie „Stretch to input“ (ALT + D) kedže gro mojich vstupných videí potrebuje zmenu rýchlosti.
FOTKY
Problém nastane aj keď na časovú os natiahneme fotku (alebo video oveľa vyššieho rozlíšenia ako náš projekt).
Iný pomer strán (foťáky zväčša nefotia 16:9) a násobne väčšie rozlíšenie fotiek (napríklad 4000:3000, ktoré produkuje moja gopro) nám znemožňuje trik k offsetom nakoľko tento fotku priblíži tak by sedel pixel na pixel a musíme skúsiť niečo iné. Našťastie nemusíme chodiť ďaleko a hneď pod nástrojom offset máme nástroj „Crop“. Ktorý nám dovolí orezať zdrojové video/fotku.
Na našom príkalde teda identický výsledok dotaneme ak zvolíme crop a hodnotu bottom nastavíme na 300px.
Ak máme teda fotku s rozlíšením 4000:3000 a náš projekt má 1920:1080 tak pri zachovaní pomeru zmeníme 4000:3000 na 2000:1500 zistíme že rozdiel je 420 riadkov ktoré potrebujem orezať.
Kedže gopro robí rybie oko a skresluje obraz ja orezávam 600 px z týchto fotiek (či dole alebo hore alebo kombináciu hore aj dole závisí jednotlivo od fotiek).
Rovnaký výsledok dostaneme aj použitím effect stripu „transform“ ktorým môžme meniť okrem pomeru strán aj rotáciu alebo po briblížení pozíciu priblíženia. Aplikáciou tohto efektu si však predĺžime čas renderovania a aj náhľad výsledného videa nebude plynulý (blender musí výsledok efektu prakticky vyrenderovať) narozdiel od offsetu alebo cropu, kde mu práveže pomôžeme.
Kedže som sa dosť rozpísal, pokračovanie nabudúce. V hlave mám, animáciu hodnôt (používanie nodov a grafov) a používanie modifierov a blendovacích môdov, ako spusťiť video odzadu a čo je to mäkký a trdý strih a ako to využiť.
Prílohy
Pre pridávanie komentárov sa musíte prihlásiť.
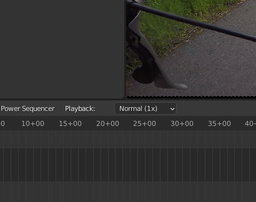




obrazok power sequencer
obrazok video 1920:1440 bez cropu
obrazok video 1920:1440 s cropom bez zmeny pozicie
obrazok video 1920:1440 s cropom Y-300
zistil som že do blogu viem pridat subory pri jeho uprave, prosim o zamazanie vsetkych komentarov
To si nemohol ísť radšej za nejakou cyklistkou, napríklad takouto :-P
mohol, aj išiel ale tie zábery nemám povolené zverejňovať ;-)