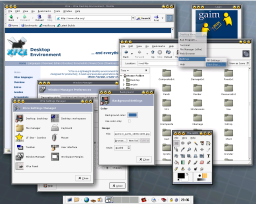 XFCE je
jednoduché, ľahko konfigurovateľné a nenáročné na veľkosť operačnej
pamäte. Aj keď vychádza z 'prastarého' (no
osvedčeného FVWM), zámerom autora (je ním Olivier Fourdan), bolo
vytvoriť rýchle, stabilné a nenáročné prostredie založené na knižnici GTK+.
XFCE je
jednoduché, ľahko konfigurovateľné a nenáročné na veľkosť operačnej
pamäte. Aj keď vychádza z 'prastarého' (no
osvedčeného FVWM), zámerom autora (je ním Olivier Fourdan), bolo
vytvoriť rýchle, stabilné a nenáročné prostredie založené na knižnici GTK+.
Inštalácia
V prípade, že používate jednu z väčších distribúcií (Mandrake, RedHat, SuSE atď.), balík XFCE býva často ich súčasťou. Stačí sa pozrieť pri prihlasovaní, ak tam nie je, nájdite si ho na CD a nainštalujte obvyklým spôsobom (Manažér softvéru, Kpackage atď.). Ak chcete najnovšiu verziu alebo balíček na CD nemáte, v tom prípade zamierte na stránku http://www.xfce.org, domovskú stránku projektu a stiahnite si zdrojové kódy, alebo priamo balík pre vašu distribúciu (odporúčam). Pre prípad nejasnosti je na stránke k dispozícii aj množstvo dokumentácie. V systéme s podporou rpm (Mandrake, RedHat) môžete použiť na konzole tieto príkazy:
$ su
(prihlásite sa ako root)
$ rpm -ivh –-test xfce-x.y.z.rpm
kde x.y.z je číslo verzie xfce. Ak systém nevypíše žiadne chýbajúce knižnice, použite
$ rpm -ivh xfce-x.y.z
V opačnom prípade je potrebné najprv nainštalovať požadované súbory (napr. sox). Ak používate balíčky .deb, pravdepodobne nepotrebujete informácie z tohto článku. Možno, že budete chcieť, prípadne musieť inštalovať zo zdrojových kódov. Vtedy treba použiť klasiku (ako root):
tar xvzf meno_balíka.tar.gz
cd xfce-x.y.z
./configure
make
make install
Plocha
Po úspešnej inštalácii a odhlásení si v kdm alebo gdm (prihlasovacom okne) vyberieme XFCE. Zobrazí sa logo myši (splash) a sme tam. Privíta nás pracovná plocha bez ikon, iba so sivým panelom dole. Prednastavené pozadie však nie je najpríťažlivejšie, preto si ako prvé upravíme práve toto. Klikneme na plochu ľavým tlačidlom myši, v menu si vyberieme Settings a potom Pozadie. (Zatiaľ sa nestaráme o zobrazenie slovenských znakov písma). Nabehne ... správca pozadia. Necháme zaškrtnutú voľbu auto. Klikneme na tlačidlo Zvoliť. Otvorí sa okno, v ktorého pravej časti sú názvy tapiet. Vyberme si jedno a potvrdíme. Uvidíme ukážku. Ak sa nám pozdáva, stlačíme Použiť. Vybrať si môžeme aj z iných adresárov, musíme sa k nim však dostať klikaním alebo vpísaním cesty k obrázku. Napríklad: /home/uzivateľ/obrazky/pekna_baba.jpg.
Myš a zvuk
Nastavuje sa na tom istom mieste. Na výber máme: nastavenie rýchlosti a oneskorenia myši, to si nastavíme podľa vkusu. Ešte je tam aj voľba vpravo, vľavo. Pre pravákov odporúčam ponechať pôvodné nastavenie. Použitie zvuku môžeme ignorovať, alebo si nastaviť jeho priradenie niektorým udalostiam. V zozname si vyberieme udalosť, pod ňou jej priradíme znelku, môžeme aj spustiť test, postup je podobný ako pri nastavení pozadia. Ak si ozvučenie udalostí neželáme, stačí odškrtnúť Prehrať zvuk.
Panel
Prejdime na ďalšie nastavenia. Klikneme na ikonu maliarskej palety, ktorá „zdobí“ panel. Môžeme si vybrať záložku Paleta. Podľa fantázie môžeme kliknúť na farebné obdĺžniky a nájsť tú správnu farbu. Upravíme si tým farebný vzhľad okien, prípadne už použitú tému. Pri zaškrtnutí políčka Apply collors bude toto nastavenie platiť pre všetky aplikácie. Ešte pred tým ho však je potrebné uložiť. Ak si vytvoríme viac nastavení, môžeme ich použiť stlačením tlačidla Načítať. Ďalšou záložkou je XFCE. Na nej odporúčam nechať prednastavené záležitosti, okrem počtu virtuálnych plôch a výsuvných ponúk na paneli, tieto si vyberieme podľa seba aj možností nášho stroja. Zmeniť musíme akurát nastavenie fontu. Klikneme na Zvoliť, v prostrednom stĺpci nájdeme sivý riadok s nápisom iso 8859-2 a pod ním si vyberieme štýl písma.To isté musíme urobiť aj na ďalšej záložke, nazvanej Okná. Docielime tým korektné zobrazenie slovenských písmen. Môžeme si nastaviť aj miesto na ploche na ukladanie ikon minimalizovaných aplikácií. Na poslednej záložke sa nastavujú programy bežiace pri spustení XFCE, tu ponechajme defaultne voľby. Prispôsobenie určitých častí panela nám umožní aj klik sekundárnym (pravým) tlačidlom myši naň.
Na začiatok, myslím, stačí, v prípade záujmu sa stretneme pri ďalšom článku. V ňom si predstavíme možnosti panelu a vytvoríme si vlastné užívateľské menu.
| Seriál: |

Pre pridávanie komentárov sa musíte prihlásiť.