
Ak chcete známym pripomenúť, že na nich myslíte aj počas pobytu v zahraničí, prípadne ak ich chcete upozorniť na zaujímavé miesto, ktoré sa oplatí navštíviť, väčšinou na to použijete pohľadnicu. Nemusí byť papierová, môže byť virtuálna a pritom vyzerať dobovo a navyše môže byť animovaná. Tu je návod, ako si takú pohľadnicu sami vytvoríte.
Ako základ poslúži fotografia z parku pri zámku Villarceaux severozápadne od Paríža, ktorý som navštívil v júni 2008 počas letnej dovolenky, alebo skôr poznávacieho zájazdu. Vidno na nej starý zámok, zrkadliaci sa vo vodnej hladine. A práve to zrkadlenie poslúži ako základ animácie. Celý čas budeme pracovať s nezmenšenou fotografiou v pôvodnom rozlíšení, aby sme sa vyhli problémom pri samotnom animovaní, konkrétne nevhodnej proporcionalite pohybu.
Pomocou nástroja Pravouhlý výber > Obrázok > Crop to selection (Orezať výber) z fotografie vyberieme potrebnú časť a zároveň sa zbavíme pravej časti fotografie, ktorá nevyhovuje, lebo tam sa spevnený okraj rybníka láme smerom k nám. Názorne to vidíme na obrázku č. 1.
Potom si zvolíme nástroj (Paths) Cesty (pozor, nie tzv. Inteligentné nožnoce, tie majú mierne odlišné vlastnosti) a ním vyberieme vrchnú časť. Odporúčam začať na úrovni, kde sa stretávajú „pevnina“ s vodnou hladinou, ale tak 1 – 2 pixely mimo samotnej fotografie, čo sa prejaví mínusovou hodnotou (-1, prípadne -2) v ľavom dolnom rohu hlavného okna. Tak sa vyhneme nežiadúcemu orezaniu. Druhý klik s nástrojom (Paths) Cesty bude pri hornom rohu, ak bol prvý vľavo, tak logicky aj druhý bude vľavo, tiež 1 – 2 pixely mimo hlavného okna v oboch smeroch. Potom prejdeme do druhého horného rohu, tiež mimo hlavného okna - klik, potom znova vyberieme bod na úrovni vodnej hladiny a potom pridáme ďalšie body presne na rozhraní „pevniny“ a vodnej hladiny. Posledný klik nástrojom Paths (Cesty) musí byť presne v mieste prvého kliku. Potom klávesovou skratkou Shift + V vyberieme „oklikanú“ časť fotografie. Že na fotke zostávajú stopy po klikoch , to nevadí, ony neskôr zmiznú. Výsledok by mal vyzerať ako na obrázku č. 2.
Potom vyberieme v hlavnom okne možnosť Upraviť > Kopírovať, ďalej Vrstva > Odstrániť vrstvu a pomocou skratky Ctrl + V vložíme na prázdne plátno (štvorčekované pozadie) skopírovaný výber – samotný vrch bez vodnej hladiny. Ten si uložíme vo formáte podporujúcom priesvitnosť, najlepšie ako .png. Dosiahneme to pomocou voľby Súbor > Uložiť ako..., zadáme názov, napríklad vrch, vyberieme formát .png a uložíme tam, kde sa nám to hodí.
Potom sa vrátime niekoľko krokov naspať (napríklad Ctrl + Z), presnejšie práve tam, kde máme celý obrázok s vybranou vrchnou časťou. V hlavnom okne vyberieme ponuku Vrstva > Priesvitnosť > Pridať alfa-kanál a klávesou Delete zmažeme vrchnú časť, takže nám zostane samotná vodná hladina, ako na obrázku č. 3.
Teraz pristúpime k samotnej animácii. V okne s vodnou hladinou na štvorčekovom pozadí (plátne) vyberieme možnosť Filtre > Animácia > Vlnenie. Pozor, je tam aj možnosť Vlny, ale tá sa na to nehodí, výsledok by vyzeral inak. A nepliesť si to ani s možnosťou Filtre > Zvlnenie, to je zasa ďalšia, iná funkcia, aj keď čiastočne podobná. Nastavíme si nástroje zvlnenia na 5 snímok, silu zvlnenia na 3, správanie sa hrán na Zalamovať a potvrdíme – obrázok č. 4.
Prebehne namnoženie snímky na 5 vrstiev, pridanie rozostrenia, posunu a iných filtrov. Výsledok je na obrázku č. 5 .
Všimnime si, že namiesto štvorčekového plátna vznikla sivá plocha. Tentokrát to nevadí, lebo pri ďalšom postupe sa úplne prekryje.
Ďalším krokom bude pridanie vrchnej časti fotografie. V hlavnom okne si vyberieme Súbor > Open as layers (Otvoriť ako vrstvu) a nájdeme vrchnú časť, ktorú sme na začiatku uložili ako vrch.png (alebo pod vaším vlastným názvom). K piatim vrstvám so zvlnenou hladinou pribudne ďalšia. Výsledok je na obrázku č. 6.
Vrchnú časť však treba posunúť, lebo prekrýva aj to, čo nemá. V okne s vrstvami (Dialógy > Vrstvy alebo Ctrl + L) skontrolujeme, či je vrch.png naozaj na samom vrchu a či je aktívny – to sa prejaví tak, že je zvýraznený modrou farbou, ako na obrázku č. 7.
Potom ho pomocou nástroja Presun (Nástroje > Transformačné nástroje > Presun, prípadne klávesová skratka M) presunieme šípkou na klávesnici smerom nahor, tak, aby zakrýval sivú časť vrstiev so zvlnenou hladinou, ale nezasahoval do samotnej hladiny. V okne s vrstvami môžeme kliknutím na ikonku oka vypnúť príslušnú vrstvu a tak si odhaliť tie spodné, aby sme zistili, či nevytŕča sivé pozadie. Potom nezabudnime vrstvy znova zviditeľniť. Ak niekde presahuje sivé pozadie, čo zistíme voľbou Obrázok > Prispôsobiť plátno vrstvám, tak zvolíme nástroj Pravouhlý výber, ohraničíme požadovanú časť obrázka a upravíme ju voľbou Obrázok > Crop to selection (Orezať výber).
Ak máme vrchnú časť presunutú do vhodnej pozície a aktívnu, tak kliknutím na ikonku s dvoma štvorčekmi v okienku s vrstvami si z vrchnej vrstvy pripravíme 4 kópie, takže spolu budeme mať 10 vrstiev – 5 so zvlnenou hladinou a 5 s vrchnou časťou. Šípkami v okienku vrstvami presunieme kópie vrchnej časti tak, aby sa s vrstvami s hladinou striedali. Vždy musí byť navrchu vrch a pod ním hladina., ako na obrázku č. 8 .
Teraz treba jednotlivé zložky zlúčiť. Klikneme pravým tlačidlom myši na najvrchnejšiu vrstvu s vrchom a v ponuke si vyberieme voľbu Splynúť dole. Vrch a pod ním ležiaca vrstva s hladinou sa zlúčia do jednej vrstvy. Takto postupujeme aj s ďalšími vrstvami obsahujúcimi kópiu vrchnej časti fotografie. Dávame pozor, aby sme neklikli na vrstvu s hladinou, tým by sme si pokazili naše dielo. Ak sa to náhodou stane, je tu možnosť návratu pomocou voľby Upraviť > Vrátiť (Ctrl + Z). Výsledkom by malo byť 5 vrstiev, ako na obrázku č. 9.
Klikom na ikonky oka – postupne odhora - si môžeme predbežne skontrolovať výsledok. Potom „oči“ znova zapneme.
Na pohľadnici by mohol byť názov miesta, tak ho tam pridáme. V okne s nástrojmi dvakrát klikneme na ikonku s veľkým písmenom A (alebo v hlavnom okne Nástroje > Text) – objaví sa okienko s možnosťami nastavenia písma – typom písma, veľkosťou, farbou. Ja som si vybral veľmi pekný font Xirvena zo stránky www.ceskefonty.cz. Okrem toho treba nastaviť veľkosť písma a jeho farbu najlepšie bielu alebo nejaký veľmi svetlý odtieň. Klikom na plochu fotografie v hlavnom okne vznikne ďalšia vrstva, pričom zároveň „vyskočí“ okienko, do ktorého vpíšeme požadovaný text, v tomto prípade názov zámku Villarceaux (alebo iný, podľa toho, akú fotografiu upravujeme) – obrázok č. 10.
Malé upozornenie - vrstva s textom sa objaví nad aktívnou vrstvou, čiže najlepšie je mať v okienku s vrstvami aktívnu najvrchnejšiu vrstvu. Ďalej treba vrstvu s textom označiť ako aktívnu a pomocou nástroja Presun (v hlavnom okne Nástroje > Transformačné nástroje > Presun, alebo skratka M) ju presunúť na požadované miesto, v tomto prípade do ľavého dolného rohu, ale nie tesne k okraju.
Ďalej vrstvu s textom namnožíme, aby sme zasa mali 5 vrstiev s upravenou fotografiou a 5 vrstiev s textom,
šípkami v okienku s vrstvami presunieme text tak, aby sa vrstvy striedali, ako na obrázku č. 11, a kliknutím pravým tlačidlom myši na vrstvu s textom a voľbou Splynúť dole zlúčime vždy jednu kópiu vrstvy s textom s nižšie ležiacou fotografiou. Výsledkom je 5 vrstiev – na každej je upravená fotografia, vždy v inej fáze vlnenia hladiny, s prilepeným názvom – obrázok č. 12.
Obrázok v tejto fáze si uložíme. Robí sa to cez voľbu Súbor > Uložiť ako..., vyberieme si priečinok, do ktorého chceme náš majstrovský kúsok uložiť, zvolíme primeraný názov, vyberieme si formát GIF > Uložiť ako animáciu > Export, ďalej nastavíme čas premietania vrstiev, napríklad na 100 milisekúnd (to postačí), zaškrtneme Opakovať donekonečna, Použiť pauzu zadanú vyššie pre všetky snímky aj Použiť dispozície zadané vyššie pre všetky snímky (aj keď toto som na priloženom obrázku nezaškrtol, moja chyba), v dispozíciách snímok vyberieme možnosť Nahradiť a už len Uložiť - obrázky č. 13 a 14.
Teraz by sme mali začať konečne vytvárať efekt starej dobovej pohľadnice – ošúchané okraje, čiernobiele farby so zahnednutým nádychom a mierne rozostrenie. Dá sa to dosiahnuť troma spôsobmi, pozrieme sa na všetky tri.
1. spôsob
Najprv vytvoríme okraj fotografie. Využijeme na to voľbu Filtre > Ozdoba > Neostrý okraj - ako na obrázku č. 15.
Odporúčam zvoliť zrnitosť 1, veľkosť okraja približne 15 – 20 a – pozor, dôležité – odznačiť voľbu Do jednej vrstvy, inak by sme stratili všetky vrstvy, celé naše doterajšie dielo. Voľbu Pracovať s kópiou môžeme nechať zaškrtnutú. Výsledkom bude 6 vrstiev – 5 s fotografiou a nad nimi vrstva s bielym neostrým okrajom, ako na obrázku č. 16.
V okienku s vrstvami známym postupom (klik na ikonku s dvoma štvorčekmi) nakopírujeme vrstvu s neostrým okrajom, aby sme zasa mali 10 vrstiev – 5 fotografií a 5 so samotným neostrým okrajom, šípkami ich presunieme na striedavo, neostrý kraj vždy hore, ako na obrázku č. 17
a voľbou pravý klik > Splynúť dole zlúčime každú vrstvu s neostrým okrajom s nižšie ležiacou fotografiou. Výsledkom je zasa 5 vrstiev, ale každá už má neostrý okraj. Teraz treba rozmazať celú fotografiu, a to všetky vrstvy.
Použijeme na to filter - Filtre > Filter all layers (Filtrovať všetky vrstvy) a tam si zvolíme filter plug-in-gauss - obrázok č. 18. Zvolíme možnosť Konštantné, lebo na všetkých vrstvách potrebujeme rovnaké rozmazanie, Polomer rozostrenia môže byť 5 bodov, a či zvolíme metódu rozostrenia IIR alebo RLE, to nechám na každého, priznám sa, že neviem, v čom spočíva rozdiel medzi nimi. Klikneme na OK a potom, ako vyskočí ďalšie okienko, klikneme na Pokračovať.
Teraz upravíme farebnosť – vyberieme Filtre > Filter all layers (Filtrovať všetky vrstvy) a zvolíme plug-in-colorify – Konštantné. Objaví sa okienko s voľbou farby, odporúčam vybrať si vlastnú farbu, najlepšie v sivastom alebo hnedastom odtieni, ale radšej vo veľmi svetlom, aby sme z toho nakoniec nemali nevýraznú hnedú machuľu. Ak sme si vybrali, klikneme na OK a potom v ďalšom okienku Pokračovať - obrázok č. 19.
Tým sme v podstate s úpravami skončili, môžeme si naše dielo uložiť. Znova použijeme voľbu Súbor > Uložiť ako..., znova vyberieme priečinok, do ktorého chceme naše dielko uložiť, zvolíme názov, vyberieme si formát GIF > Uložiť ako animáciu > Export, ďalej nastavíme čas premietania vrstiev, napríklad na 150 milisekúnd, zaškrtneme Opakovať donekonečna, Použiť pauzu zadanú vyššie pre všetky snímky aj Použiť dispozície zadané vyššie pre všetky snímky, v dispozíciách snímok vyberieme možnosť Nahradiť a Uložiť.
Týmto sme naše dielo dokončili.
Má to však malý háčik – výsledný súbor je veľmi veľký – môže mať aj 4 MB, čo je trochu priveľa. Je tu jedna možnosť, a to zmena veľkosti.
V hlavnom okne si vyberieme Obrázok > Veľkosť obrázka, vyberieme si vhodnú veľkosť, pričom dávame pozor, aby sme mali zaškrtnutú „retiazku“, aby sa nám veľkosť menila proporcionálne - obrázok č. 20, potvrdíme kliknutím na Mierku a známym postupom uložíme, tentokrát si ale zvolíme iný názov, aby sme neprišli o pôvodnú animáciu, veď čo ak ju ešte budeme potrebovať...
Výsledok by mal vyzerať asi takto – obrázok č. 21A obrázok č. 22:
2. spôsob
Teraz sa vrátime k druhému spôsobu vytvorenia efektu starej fotografie. Vrátime sa do tej fázy, keď sme si uložili animáciu bez efektu starej fotografie. V správcovi súborov, v prípade prostredia KDE 3.5 je to Konqueror, nájdeme našu animáciu, ale neotvárame ju. Klikneme na ňu pravým tlačidlo myši a z kontextu vyberieme možnosť Akcie > Konvertovať na > JPEG. Animácia sa „rozsype“ na 5 normálnych obrázkov vo formáte JPEG, číselne odlíšených od 0 do 4, ale každý z nich bude v inej fáze vlnenia hladiny. Každý obrázok otvoríme v programe GIMP a ďalej ho upravíme. Použijeme na to voľbu Filtre > Ozdoba > Stará fotografia.
Určíme vhodnú veľkosť okraja, 20 bodov je tak primerane, zaškrtneme voľbu Sépia, inak nezískame potrebný dobový odtieň, ale obyčajnú farebnú fotku, môžeme si tiež zvoliť Pracovať s kópiou (odporúčam - pre istotu), ale Škvrnku zaškrtávať netreba, veľa tým nezískame – obrázok č. 23. GIMP fotografiu upraví do vernej napodobeniny historickej pohľadnice. Výsledok si uložíme, môže byť ľubovoľný formát, či už GIF, JPEG alebo PNG. Takto upravíme každý z piatich obrázkov, ktoré nám vznikli „rozsypaním sa“ základnej animácie konvertovaním na obrázok vo formáte JPEG. Zvolíme si také názvy, aby ich postupnosť odrážala postupnosť pôvodných obrázkov, inak by sa nám pri skladaní animácie plietli.
Keď máme upravené všetky vrstvy, jednu z nich si otvoríme v GIMP-e a vyberieme si voľbu Súbor > Open as layers (Otvoriť ako vrstvy). Všetky potrebné vrstvy vyberieme pomocou funkcie Ctrl + klik. Otvoríme si Dialógy > Vrstvy (alebo Ctrl + L) a tam si skontrolujeme poradie vrstiev. Potom si výsledok známym postupom uložíme. Keďže sme však zasa pracovali s obrázkom vo veľkom rozlíšení, môžeme si ho znova zmenšiť (postup je opísaný vyššie), samozrejme, pod iným názvom, aby sme si uchovali aj „dobovú pohľadnicu“ v pôvodnom rozlíšení.
Pri porovnaní výsledkov oboch týchto postupov si môžeme všimnúť dosť výrazné rozdiely – predovšetkým vo farebnom odtieni. Tá animácia, ktorá vznikla skladaním JPEG-obrázkov upravených filtrom Stará fotografia, možno vernejšie odráža farebnosť a rozostrenosť skutočných dobových fotografií. Ďalší rozdiel vznikol na neostrom okraji – pri skladanej animácii sa neostrý okraj zakaždým vytvoril inak, takže aj ten je na výslednej animácii animovaný – obrázok č. 24. Zato pri 1. spôsobe – pri vytvorení okraja starej fotografie pomocou voľby Filter > Ozdoba > Neostrý okraj s následným nakopírovaním okraja a jeho zlúčením s podkladom vznikla animácia s pevným okrajom. V prípade potreby tiež môžeme upraviť jej veľkosť.
3. spôsob
Tretí spôsob predstavuje kombináciu niektorých postupov z dvoch predošlých spôsobov. Použijeme pritom obrázky vo formáte JPEG, ktoré vznikli „rozsypaním“ základnej ešte farebnej animácie pri konvertovaní z formátu GIF na JPEG. Každú fotografiu osobitne otvoríme v GIMP-e a použijeme na ňu Filtre > Ozdoba > Stará fotografia. Ale pozor – zmena – zvolíme veľkosť okraja 0 (nula). Sépiu ponecháme a pre istotu aj prácu s kópiou. Takto upravíme všetkých 5 fotografií (sekvencií s vlnkami) a uložíme si ich s vhodnými poradovými číslami. Potom si ich na pozadí jednej vrstvy (poslednej, s ktorou sme pracovali) otvoríme voľbou Súbor > Open as layers (Otvoriť ako vrstvy), v okienku s vrstvami (Ctrl + L) si ich usporiadame podľa poradia (pozor, tá, ktorú sme si ponechali v hlavnom okne ako poslednú upravovanú filtrom Stará fotografia, nemá svoj pôvodný názov, je označená ako Pozadie). Potom si zvolíme Filtre > Ozdoba > Neostrý okraj a dáme pozor, aby sme odznačili voľbu Do jednej vrstvy. Tým nám vznikne nová vrstva – samotný okraj. Ten namnožíme klikaním na príslušnú ikonku v okienku s vrstvami (isto si spomeniete, ktorá by to mala byť), kópie rozmiestnime na striedačku s fotografiami a každú vrstvu so samotným okrajom necháme Splynúť dole s príslušnou fotografiou. Výsledok uložíme známym postupom – výsledok je na obrázku č. 25
Obrázok je zasa možné zmenšiť známym postupom - Obrázok > Veľkosť obrázka - a uložiť ako animáciu.
Tento tretí, kombinovaný spôsob podľa môjho názoru prináša najlepšie výsledky, teda aspoň v prípade tvorby animovanej dobovej pohľadnice, aj keď je to vec názoru, raz sa podarí tak, potom zasa inak.
Celkom na záver ešte dodám jedno – prvú animovanú dobovú pohľadnicu zámku Villarceaux som si v skutočnosti vytvoril už krátko po návrate z dovolenky v júli 2008, a aj keď som efekt starej fotografie aj vtedy vytváral cez konvertovaný „rozsypaný“ obrázok a filter Stará fotografia s následným skladaním jednotlivých sekvencií, podarilo sa mi na ňom vytvoriť pevný neostrý okraj. Prečo vtedy vznikol okraj s konštantnou šírkou a teraz pri opakovanej tvorbe animácie taký „rozmazaný“, je pre mňa záhadou, už si ani nespomínam, na čo všetko som vtedy poklikal. Ale v podstate na to až tak moc nezáleží.
Malé upozornenie – použil som verziu GIMP-2.4.0-rc2 pre GNU/Linux, v najnovšej verzii, GIMP-2.6, sú niektoré záležitosti riešené inak, napríklad Dialógy sa nachádzajú v položke Windows – Docable dialogs a možno sa nájdu aj iné malé rozdiely.
Prajem Vám príjemnú zábavu s GIMP-om.
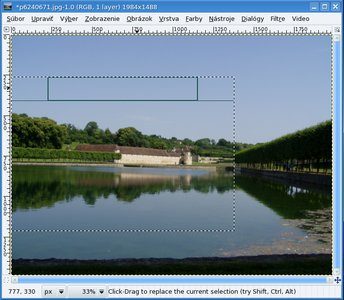

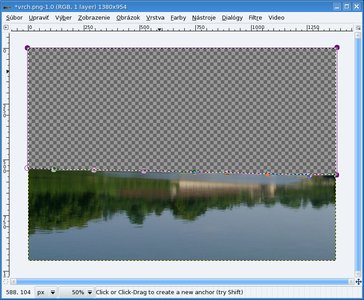




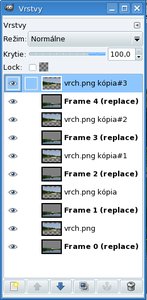
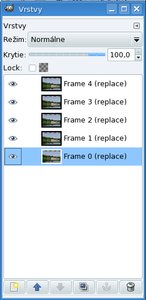

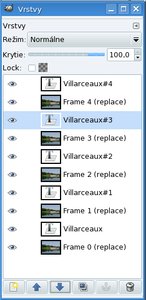

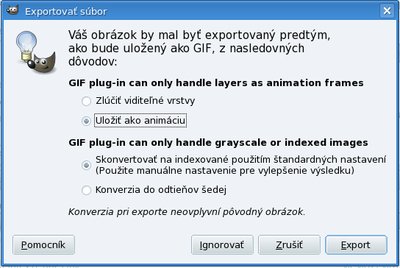
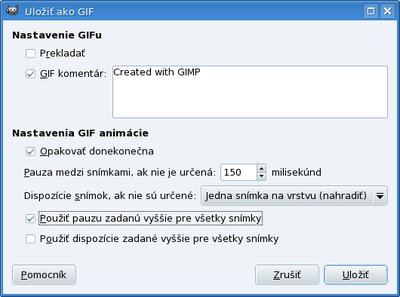

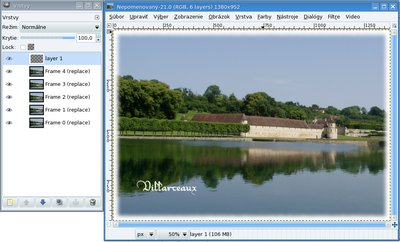
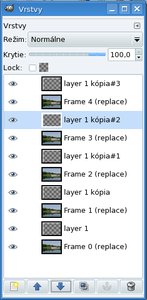
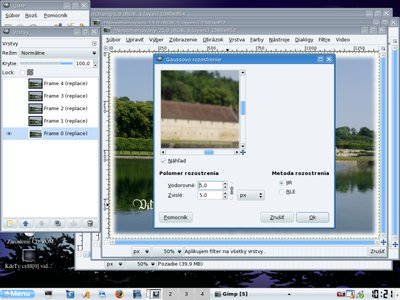
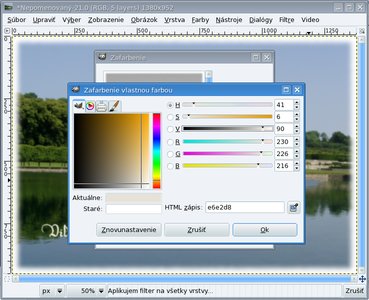
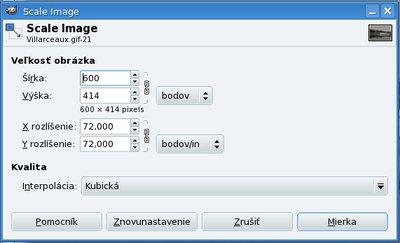


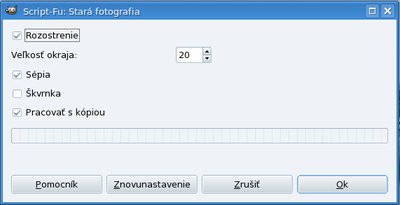



Netrpezliví mi môžu napísať, pošlem im ho.
1. cize po tom, ako si z cesty urobil selekciu pomocou Shift+V,
2. tento vyber prepnes na plavajuci pomocou Ctrl+Shift+L
3. a ukotvis do novej vrstvy Ctrl+Shift+N (pripadne kliknutim na tlacidlo "pridat novu vrstvu" v palete vrstvy)
zvysok som zatial nedocital ... ale letmo som tam postrehol nejake finty s pouzivanim copy as layer, tak skritizujem neskor ak sa mi nieco nebude zdat
Pri animovaní vlnenia miesto priesvitnosti naskočí sivá farba a tú treba potom buď zmazávať alebo ju prekryť vrchnou časťou fotky, z čoho opäť vyplýva potreba delenia fotky.
Ale ako nápad to je dobré, ďakujem za upozornenie.
Okrem toho - som amatér, nie profesionálny grafik a tiež sa stále učím, článkom som chcel poukázať na možnosti GIMP-u a dať ostatným inšpiráciu.
1. cesta->vyber
2. vyber->plavajuci vyber
3. plavajuci vyber->do novej vrstvy
Cize bod 3. bolo potrebne urobit vzapati po bode 2., ziadne vsuvky - ako pouzitie filtrov som neplanoval.
Ale tvoj postup - aplikovat efekt/farebne upravy este na plavajuci vyber (a pripadne ho az potom ukotvit do povodnej vrstvy) ... hm, to je zas perfektna finta, ktoru vdaka tebe - mna nieco take nenapadlo - uz viem a nemusim na nu prichadzat sam.
Sice na animaciu vlnenia sa az tak nehodi, kedze tento filter vytvara novy subor a na cely plavajuci vyber v povodnom subore kasle ...
Pri mojom postupe staci - po pouziti animacie - metodou drag&drop pretiahnut z povodneho suboru vrstvu so zamkom do noveho s animaciou.
Tiez sa ucim a s Gimpom sa viacmenej len hrajkam ... Neboj, tvoj clanok urcite inspirujuci je - keby nebol, nenamotal by som sa. Aj ma poucil, takze vdaka
a daj este nejaky dalsi.
Tým, že tam naskočí sivá farba, som nemyslel pridávanie farebných filtrov do plávajúceho výberu, ale to, že keď sa pri použití filtra Animácia > Vlnenie vytvorí tých 5 vrstiev, tak sa zdeformujú práve tým vlnením a na ich okraji vznikne sivá plocha, ktorá vyplní to, čo chýba od zdeformovaného miesta po okraj pravouhlej plochy. Schválne, skús použiť Vlnenie na výrazne nepravidelný tvar.
Aby som to zhrnul - učíme sa navzájom :)