
Keď výsledok, ktorý je na konci tohto článku uvidí človek vzdelaný v oblasti biologických vied, pravdepodobne sa chytí za hlavu, ale potom si možno povie, že ako úlet to je celkom dobré...
Ako základ poslúži fotografia nosorožca z bratislavskej zoologickej záhrady.
Vytiahnutie nosorožca z obrázku
Fotografiu otvoríme pomocou GIMP-u. Pomocou nástroja Laso vyberieme nosorožca aj s časťou pozadia. V hlavnom okne pokračujeme voľby Upraviť > Kopírovať, čím skopírujeme výber. Pomocou voľby Vrstva > Odstrániť vrstvu získame čisté plátno. Na čisté plátno vložíme vyrezanú časť fotografie s nosorožcom, napríklad pomocou klávesovej skratky Ctrl+V.Tento postup je nutný na to, aby sme získali obrázok s priesvitnosťou.
Pomocou nástroja Guma očistíme okolie nosorožca od pozadia a okolitého prostredia, čím získame samotného nosorožca, použiteľného na ďalšie úpravy.
Keďže náš nosorožec má predné nohy postavené vyššie ako zadné, pomocou voľby Nástroje > Transformačné nástroje > Otočenie ho otočíme tak, aby mal predné aj zadné nohy v jednej rovine.
Obrázok je pomerne veľký, tak aby sa s ním ľahšie pracoval, zmenšíme ho – jednak pomocou voľby Pravouhlý výber > Obrázok > Orezať (Crop to selection)...
...a jednak zmenšením pomocou voľby Obrázok > Veľkosť obrázka, napríklad na 30% pôvodnej veľkosti.
Takto sme si obrázok pripravili na ďalšie manipulácie a aby sa nám nestratil, uložíme si ho voľbou v hlavnom okne - Súbor > Uložiť ako..., zvolíme vhodný názov, v tomto prípade nosorožec-1 a vyberieme si formát gif, lebo potrebujeme pracovať s priesvitnosťou.
Ďalšia úprava bude zložitejšia, lebo nosorožca treba natiahnuť.
Najprv si musíme vytvoriť miesto na naťahovanie, čo dosiahneme voľbou Vrstva > Rozmery okrajov vrstvy , rozopneme „retiazku“, aby sme menili iba jeden rozmer, šírku prepíšeme na požadovanú veľkosť (napríklad na 800 bodov), ťahaním nosorožca presunieme úplne vpravo, lebo doľava ho budeme naťahovať a potom pomocou voľby Obrázok > Prispôsobiť plátno vrstvám získame dostatok miesta na ďalšiu prácu. Pomocou nástroja Pravouhlý výber vyberieme prednú časť nosorožca – od špičky nosa tesne pred zadné nohy. Potom pomocou voľby Nástroje > Transformačné nástroje > Mierka roztiahneme vyznačenú časť nosorožca na 125%. Nezabudneme predtým rozpojiť retiazku, aby sa nám len natiahol do dĺžky, ale nie do výšky. Pomocou voľby Nástroje > Transformačné nástroje > Presun presunieme roztiahnutú časť tak, aby zadná časť výberu presne dosadla na zadnú časť, ktorá zostala bez zmeny.
Použijeme na to šípku doľava, aby sme pri presune neuhli nahor (alebo nadol). Potom zvolíme Vrstvy > Ukotviť vrstvu, čím natiahnutú časť zlepíme s nezmenenou časťou. Ale natiahla sa nám aj hlava, čo s tým? Ľahká pomoc, opäť pomocou nástroja Pravouhlý výber vyberieme časť nosorožca, tentokrát len hlavu a predné nohy.
Výber zmenšíme pomocou voľby Nástroje > Transformačné nástroje > Mierka. Aby sme dosiahli zmenšenie na rozmer pred natiahnutím, použijeme jednoduchú matematiku:
125 : 100 = 100 : 80
To znamená, že vybranú časť zmenšíme na 80 %. Znova nezabudneme rozopnúť „retiazku“, aby sme dosiahli zmenšenie len v jednom smere.
Pomocou nástroja Presun (šípkou) premiestnime prednú časť tesne k zadnej a pomocou voľby Vrstva > Ukotviť vrstvu prilepíme prednú časť k zadnej. Týmto postupom sme dosiahli natiahnutie strednej časti nosorožca o jednu štvrtinu.
Výsledok uložíme ako nosorožec-2.gif. Potrebujeme ešte dva obrázky, takže znova otvoríme obrázok nosorožec-1.gif a ďalej ho upravujeme. Identickým postupom ako sme vytvorili obrázok nosorožec-2.gif, vytvoríme aj obrázok nosorožec-3.gif. Rozdiel bude len v tom, že strednú časť natiahneme na 150% pôvodnej veľkosti.
Takže najprv znova pomocou Pravouhlého výberu vyberieme prednú časť - hlavu, predné nohy a brucho, nástrojom Mierka ich natiahneme na 150%, výber presunieme tak, aby sa kryl som zadnou časťou, ukotvíme vrstvu, pravouhlým výberom vyberieme len hlavu a predné nohy a pomocou nástroja Mierka ich zmenšíme, pozor na rozpojenie retiazky. Zmenšíme ich na 67%, podľa prepočtu:
150 : 100 = 100 : 66,6 (zaokrúhlime si to na 67)
Potom prednú časť Presunieme tak, aby sa presne kryla so zadnou. Takto sme natiahli brucho o polovicu pôvodnej veľkosti, výsledok uložíme ako nosorožec-3.gif.
Posledný obrázok znova vytvoríme úpravou obrázku nosorožec-1.gif. Postup je presne rovnaký ako pri naťahovaní predchádzajúcich obrázkov, ale teraz najprv naťahujeme prednú časť vrátane brucha na 175%...
... a potom skracujeme prednú časť, ale už bez brucha, na 57%, podľa úmery:
175 : 100 = 100 : 57 (zaokrúhlene)
Výsledok uložíme ako „nosorožec-4.gif“.
Skladanie animácie
Najprv v GIMP-e otvoríme obrázok nosorožec-1.gif. Potom naň pomocou voľby Súbor > Otvoriť ako vrstvu (Open as layers) umiestnime obrázky nosorožec-2.gif, nosorožec-3.gif a nosorožec-4.gif.
Pomocou voľby Dialógy > Vrstvy alebo klávesovou skratkou Ctrl+L zobrazíme okno, v ktorom vidíme poradie vrstiev.
Musíme ich usporiadať tak, aby úplne dole bola prvá vrstva- nosorožec-1.gif, ktorá sa nám tu však premenovala na Pozadie, na nej nosorožec-2.gif, nosorožec-3.gif a úplne navrchu nosorožec-4.gif. Dosiahneme to tak, že kliknutím na vrstvu si ju vyznačíme a šípkou v dolnej časti okienka s vrstvami ju presunieme.
Výsledok by mal vyzerať takto:
Ako vidíme, zadné časti všetkých štyroch obrázkov sú v jednej rovine, zatiaľ čo ich hlavy sú v rôznych polohách, podľa toho, do akej miery sme ich natiahli.
V skladaní animácie pokračujeme tak, že v okienku s vrstvami kliknutím vyznačíme vrstvu nosorožec-3.gif, kliknutím na ikonku s dvoma obrazovkami túto vrstvu zduplikujeme a pomocou šípky ju presunieme nad vrstvu nosorožec-4.gif. To isté urobíme aj s ďalšími vrstvami. Dôsledne dbáme na to, aby vrstvy išli v poradí od najkratšej po najdlhšiu a zasa po najkratšiu. Duplikáty však ešte musíme presunúť do potrebnej polohy. Dosiahneme to tak, že v okienku s vrstvami kliknutím na symbol oka zneviditeľníme duplikáty vrstiev nosorožec-2.gif a Pozadie, aby nás nerušili.
Potom si duplikát nosorožec-3.gif kópia vyznačíme kliknutím a v hlavnom okne ho pomocou voľby Nástroje > Transformačné nástroje > Presun pomocou šípky presunieme tak, aby sa hlava presne kryla s hlavou vrstvy nosorožec-4.gif. Potom kliknutím na miesto, kde má v okienku s vrstvami byť symbol oka zviditeľníme duplikát nosorožec-2.gif kópia, kliknutím ho vyznačíme a pomocou voľby Presun ho šípkou tiež presunieme tak, aby sa jeho hlava presne kryla s hlavou nižšej vrstvy. Rovnako postupujeme aj s duplikátom vrstvy Pozadie (čiže pôvodná vrstva s názvom nosorožec-1.gif).
Vrstvy si v okienku s názvom „Vrstvy“ duplikujeme a presúvame ich tak, aby vždy boli v poradí Pozadie (= nosorožec-1.gif) – nosorožec-2.gif – nosorožec-3.gif – nosorožec-4.gif – nosorožec-3.gif – nosorožec-2.gif – Pozadie – nosorožec-2.gif – nosorožec-3.gif … a tak ďalej. Skrátka – 1 2 3 4 3 2 1 2 3 4 3 2 1 2 3 4 3 2 1...
Každú zduplikovanú vrstvu ihneď presunieme, aby nám v nich nevznikol zmätok. Musíme pritom dbať a to, aby sme pre vkladaní postupne sa zväčšujúcich vrstiev zarovnávali podľa zadnej časti a pri vkladaní zmenšujúcich sa vrstiev zarovnávali podľa hláv.
Keď sa nám vrstvy začnú hromadiť, najspodnejšie povypíname kliknutím na symbol oka a necháme si ako viditeľnú len tú, podľa ktorej zarovnávame a tie, ktoré treba presunúť na konečné miesto, to znamená vždy asi len 5 viditeľných vrstiev.
Výsledok priebežne kontrolujeme pomocou voľby Filtre > Animácia > Prehratie, aby sme sa vyhli chybám. Keby sme predtým obrázok nezmešili, je možné, že by sa nám prehratie animácie vôbec nevliezlo na monitor.
Ak sa príliš priblížime k ľavej strane plátna, musíme zmeniť jeho veľkosť pomocou voľby Vrstva > Rozmery okrajov vrstvy, pričom dbáme na to, aby sa nám naťahovala ľavá strana plátna a aby sa nepohli jednotlivé vrstvy.
Uloženie výsledku
Keď sme dosiahli požadovaný počet „krokov“, ktoré nosorožec urobím môžeme si výsledok uložiť. Nie je to nič zložité – v hlavnom okne klikneme na Súbor > Uložiť ako..., zvolíme názov, napríklad nosorožec-dážďovka, vyberieme formát gif, klikneme na „Uložiť“, potom vyberieme Uložiť ako animáciu > Export (ak GIMP nepodporuje pôvodnú farebnosť obrázku) > Orezať (Crop – ak vrstvy príliš presahujú za hranice obrázku).
Potom nastavíme čas v milisekundách (prednastavených je 100 ms), vyberieme možnosť Jedna snímka na vrstvu (nahradiť) a Použiť pauzu zadanú vyššie pre všetky snímky. Potom už len Uložiť a môžeme sa tešiť z výsledku.
Čo by malo byť výsledkom? V podstate biologický nezmysel – nosorožec pohybujúci sa ako dážďovka. Môžete to brať ako vtipnú animáciu, ktorou potešíte a pobavíte svojich priateľov, výsledok sa dá vložiť do dokumentu vytvoreného pomocou OpenOffice.org, či už do textového - .odt s možnosťou exportu do .doc, alebo aj do prezentácie – .odp s exportom do .pps, keby ste ju chceli poslať známym, ktorí ešte neprešli na Linux.
Ale predovšetkým si takto sami vyskúšate, čo dokáže GIMP.
Môj výsledok vznikol poskladaním 103 vrstiev, pričom animovaný nosorožec dážďovkovitým pohybom urobí 17 krokov. A hoci bol prvý obrázok malý, pridávaním vrstiev sa nafúkol na konečnú veľkosť 1,7 MB.
Ak je obrázok príliš veľký, nie je problém zmenšiť ho pomocou voľby Obrázok > Veľkosť obrázku, pričom pri ukladaní bude potrebné použiť voľbu Uložiť ako... s novým názvom, ak nechceme prísť o pôvodný obrázok.
Tí najzvedavejší z vás si môžu výsledný obrázok z tohto článku uložiť, otvoriť pomocou GIMP-u a preskúmať jeho stavbu.
Ešte poznamenám, že najprv som vytvoril vytvoril animovaný obrázok a až potom prišla myšlienka napísať tento článok, takže ilustračné obrázky som získal až dodatočne - tak, ako som písal článok, znova som si zopakoval niektoré jednotlivé kroky, aj keď len so siedmimi vrstvami, nechcelo sa mi znova vkladať a presúvať celé desiatky vrstiev :).
Želám príjemnú zábavu s GIMP-om...

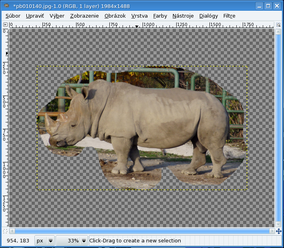
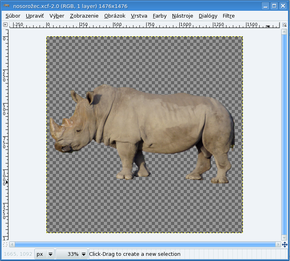
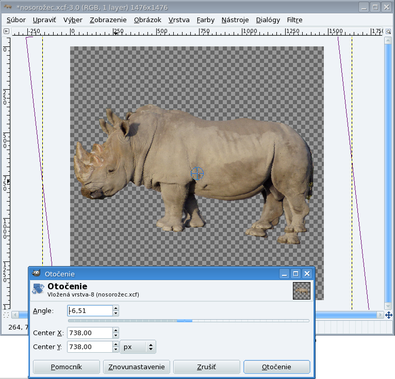
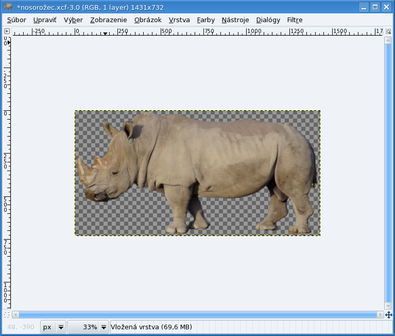
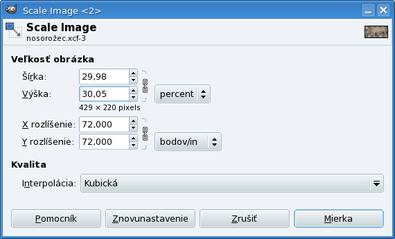
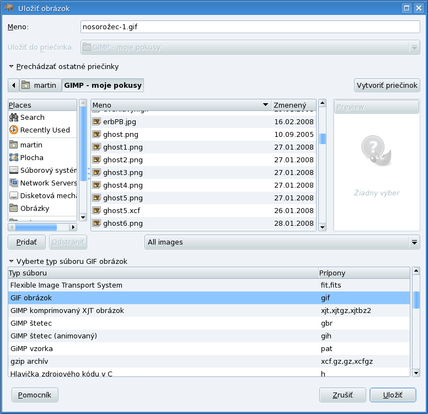
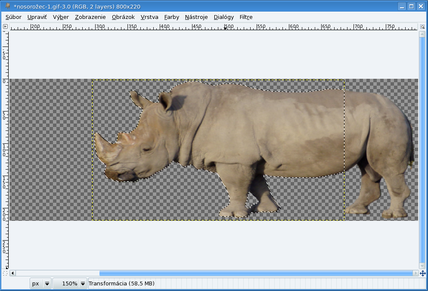
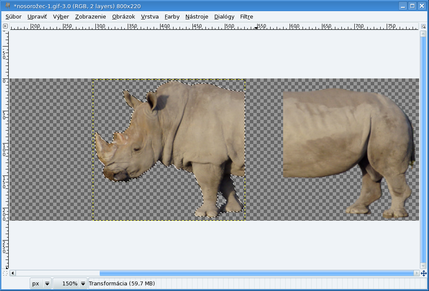
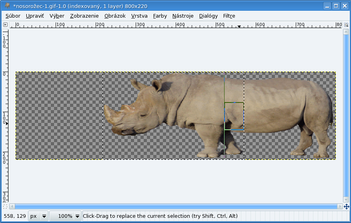
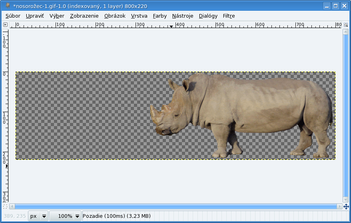
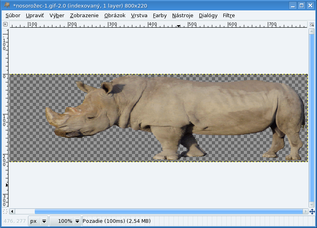
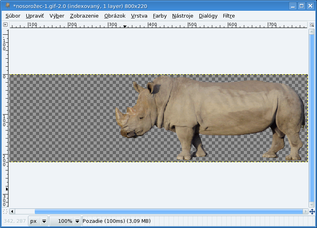
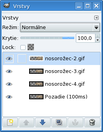
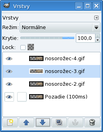
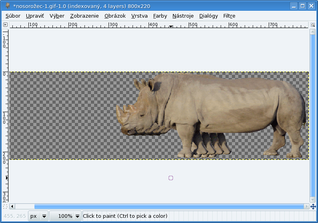
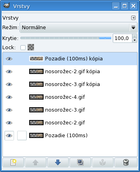
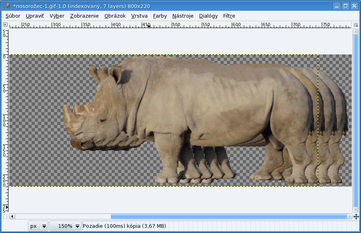
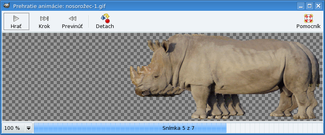
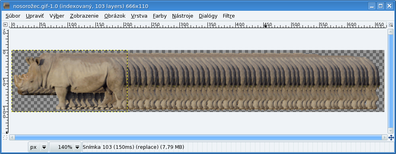

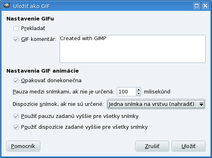

http://www.linuxos.sk//clanky/gimp-0508/3gimp0506.png
Files not found!
Tak bez uz spat, nech ta tu uz nevidim :-D
Treba použiť samotného nosorožca s priesvitným pozadím a vpredu mu vytvoriť "rozbehovú dráhu" - to je aj v tomto článku. Ale potom by sa na to išlo inak:
1. Pravouhlým výberom vyberieme hlavu a predné nohy, voľbou Upraviť - Kopírovať ich skopírujeme, voľbou Vrstva - Odstrániť vrstvu vyčistíme plátno a naň (Ctrl+V) vložíme samotnú prednú časť - hlavu a predné nohy. Výsledok uložíme.
2. Vrátime sa o niekoľko krokov dozadu (Ctrl+Z), tam, kde sme vyberali prednú časť, a voľbou Výber - Invertovať vyberieme samotnú zadnú časť s bruchom, ktorú si tiež skopírujeme, vyčistíme plátno a vložíme ju naň. Výsledok tiež uložíme.
3. Pravouhlým výberom vyberieme na zadnej časti brucho, Transformačnými nástrojmi - Mierkou ho natiahneme a Ukotvíme vrstvu.
4. Voľbou Súbor - Vložiť ako vrstvu vložíme pripravenú oddelenú prednú časť a nástrojom Presun ju zarovnáme so zadnou časťou. Výsledok uložíme.
5. Výsledok z bodu 2. otvoríme, natiahneme brucho o niečo viac, zvnova Vložíme ako vrstvu prednú časť, presunieme a necháme splynúť.
6. To isté zopakujeme, pričom brucho natiahneme ešte viac, až kým nezískame potrebný počet obrázkov na skladanie animácie.
Ako som uviedol vyššie, toto jednoduchšie riešenie, pri ktorom sa vyhneme úpravám prednej časti tela, mi napadlo až dodatočne, ale pokladám za vhodné uviesť ho aspoň medzi komentármi.
Dá sa to urobiť aj menšie - kratšie, potom by nosorožec robil menej "prískokov", alebo sa to dá zmenšiť na menej pixelov.
Ked sa to vezme, tak to je 17kb/snimka, co pri tej velkosti v px nie je zle.
Už keď som ho tvoril, bolo mi jasné, že je to dosť veľký súbor, ale práve preto, že som použil pomerne veľa funkcií, rozhodol som sa dať to do článku.
A samotný nosorožec - po zmenšení (tak na 200 - 300 kB, na úkor rozlíšenia) a menšej úprave (napríklad - prešuchce sa 5 krokov, na konci si odgrgne, otočí sa a šuchce sa naspäť) vhodný napríklad na webovú stránku.
ale teraz s pravdou von. s gimpom robit viem, rozhodne vsak nie vsetko. velmi si obohatil moje obzory, dakujem :)