Dnes si predstavíme ďalšieho predstaviteľa z rodiny OpenOffice.org - tabuľkový kalkulátor Calc, oboznámime sa s novinkami, ktoré nám prináša nová verzia a jeho možnosti si predvedieme aj na jednoduchom príklade. A na koniec si ukážeme niekoľko príkladov vlastností, v ktorých predbehol OOo Writer konkurenciu. A ako je to s kombináciou OpenOffice.org Writer a XML?
OpenOffice.org Calc
Calc je jednoducho vynikajúca časť OpenOffice.org. Vo verzii 2.0 je v ňom však asi najmenej noviniek. Sú to najmä:
- zlepšená podpora kontingenčných tabuliek
- pri mazaní alebo zmene štýlu buniek/riadkov ostávajú skryté bunky týmito zmenami nedotknuté
- zlepšená podpora práce s formátmi Lotus 1-2-3
- vylepšená detekcia pri vkladaní čísel
- počet riadkov v zošite bol vyrovnaný(?) s MS Excelom (65536)
Nastavenia Calcu
V nastaveniach si zvolíme (okrem vecí spomínaných už predtým) aj špecifiká pre Calc. Hneď v prvej položke si zvolíme smer, kam sa po stlačení klávesu Enter bude presúvať kurzor a tiež to, či sa po jeho stlačení "dostaneme" k úprave obsahu bunky (defaultne F2, resp. poklikanie myšou). Rozšírené formátovanie (položka pod tým) spôsobí to, že ak rozšírime výber buniek na väčšiu oblasť, budú v nej všetky bunky naformátované rovnako.
Ak vypneme Riadky mriežky na ďalšej karte, dostaneme list bez viditeľných buniek. Tu sa dajú nastaviť tiež všetky veci súvisiace so zobrazovaním objektov v Calcu, samozrejme podľa nášho uváženia. Je však pravdepodobné, že si budete chcieť upraviť "Triediace zoznamy" o vlastné postupnosti. Potom nám klasicky bude stačiť na jej vyplnenie v listoch "ťahanie" kurzora myšou. Samozrejmosťou sú nastavenia vlastných klávesových skratiek (Nástroje-> Prispôsobiť) a aj makier jednotlivým udalostiam. Som presvedčený o tom, že po určitom čase používania si každý používateľ dokáže nájsť vlastné, optimálne nastavenia Calcu :-).
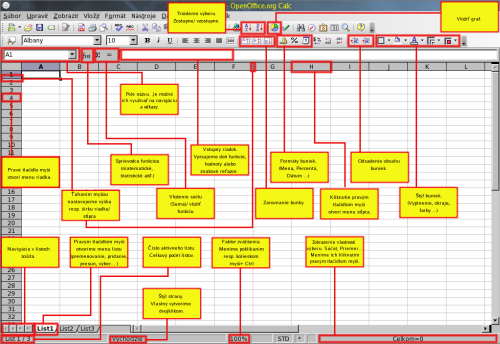
Pracovné prostredie Calcu
Práca s Calcom
Nezmenila sa, našťastie. Pracuje sa s ním rovnako ako s Excelom. Základom dokumentu sú "listy", zložené z riadkov a stĺpcov, ktoré tvoria "bunky". Bunky vyplňujeme/upravujeme už spomínaným spôsobom. Ak do nich chceme vložiť funkcie alebo vzorce, musíme ako prvý znak vložiť = a dopíšeme. Na tento účel existuje aj Sprievodca funkciami, kde si nájdeme v tematicky rozdelených kategóriách (matematické, štatistické, dátum a čas, finančné, booleovské, prevod čísiel z a do rôznych číselných sústav, logaritmy, exponenciálne funkcie a veľmi veľa ďalších) tú potrebnú. Ku každej z nich samozrejme existuje pomocník (zatiaľ nie je úplne preložený). Ak chceme hotové súbory využívať na ďalšie spracovanie, oplatí sa venovať pozornosť správnemu formátovaniu buniek (z hľadiska dát). Calc totiž ľahko spolupracuje s databázovou aplikáciou OOo Base, novinkou č. 1 v OOo 2.0. Formáty buniek si samozrejme môžeme zadefinovať aj vlastné.
Pohyb v dokumente je klasika: myš alebo klávesové skratky. Odkazy na bunky sú určené buď menom, alebo adresou. A7 je bunka v stĺpci A v 7. riadku. Ak túto bunku "potiahneme" myšou, odkazy sa budú prispôsobovať, "posúvať" v smere ťahu. Preto, ak nám to nevyhovuje, vpíšeme $A7. Získame tým nemennný odkaz na stĺpec A, čísla riadkov sa však budú meniť. Pri zápise $A$7 bude vytvorený odkaz iba na bunku A7 a meniť sa (vzhľadom k listu) nebude. Meno bunky definujeme z menu Vložiť-> Názvy-> Definovať (resp. Ctrl + F3). Je samozrejme ľahšie zapamätateľné urobiť odkaz na meno bunky, ako na bunku G$52086. Mená sa dajú zadefinovať tiež pre celé oblasti buniek a dajú sa teda využiť na ďalšie šľachetné účely :-). Ostatné vlastnosti buniek nastavujeme z kontextového, alebo hlavného menu. Možnosti sú veľmi široké, takže ich rozoberať nebudeme.
Ako ste si už určite všimli, v Calcu je každá drobnosť na svojom mieste :-). Napríklad mazanie buniek. Po stlačení klávesy Delete sa nám ukáže menu, kde si zaškrtnutím môžeme vyberať, ktorú vlastnosť/obsah bunky chceme zmazať. Toto Excel 2000 nemal ;-). Samozrejme, podobne sa dá postupovať aj pri vkladaní obsahu pamäťovej schránky (Upraviť-> Vložiť inak) ... Grafy sú v tejto verzii "skrášlené", často zodpovedajú Excelovským a s ich vlastnosťami sa dokážete pohrať aj niekoľko hodín (priesvitnosť, 3D zobrazenie atď. :-).
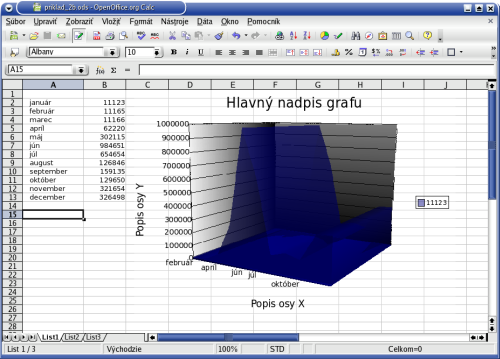
Rýchly graf
Existuje ešte "milión" ďalších možností využitia Calcu, v zdrojoch sú uvedené odkazy na niektoré zaujímavé tipy.
Turnaj
Na záver si ešte uvedieme ľahučký príklad na malú ilustráciu jeho možností, tabuľku futbalového turnaja pre 4 mužstvá :-). Vytvoríme si nový zošit (Súbor-> Nový-> Zošit). Na záložku prvého listu klikneme pravým tlačidlom myši a premenujeme si ho na Skupina, podobne druhý list Tabuľka. Na liste Skupina si vytvoríme rozpis jednotlivých zápasov, napríklad taký, aký vidíme na obrázku:
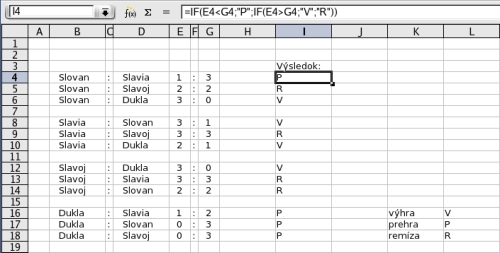
Zápasy v skupine
Samozrejme, dá sa to urobiť desiatkami spôsobov, my však použijeme ten (takmer) najjednoduchší. Do stĺpcov E a G budeme zapisovať skóre, pričom môžeme použiť aj vzorec typu "=E4", aby sme nemuseli vypisovať všetko. Tento vzorec spôsobí to, že v bunke, kde je napísaný (G8), zobrazí obsah bunky E4. V stĺpci I bude premietnuté skóre do výsledku (stĺpec môžeme aj ukryť). Použijeme na to vzorec:
=IF(E4<G4;"P";IF(E4>G4;"V";"R"))
Je v ňom 2x podmienka IF (ak). Čiže (v preklade :-), ak obsah bunky E4 je menší ako G4, bude to prehra => vráti do bunky P; ak E4>G4 je to výhra a vráti hodnotu V, inak to bude remíza a vráti R. Vzorec nemusíme opisovať do každej bunky, stačí ho skopírovať (hoci aj ťahaním myšou) a potom ich iba skontrolujeme. Presunieme sa na list Tabuľka, kde vytvoríme niečo podobné:
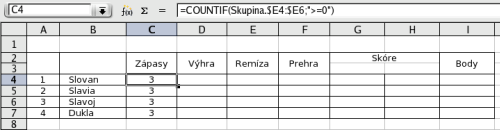
Celková tabuľka
Tu do stĺpca C vložíme vzorec: =COUNTIF(Skupina.E4:E6;">=0"), ktorý opäť skopírujeme a skontrolujeme, či sa adresy buniek prepočítali správne. Vo vzorci sme použili funkciu COUNTIF, ktorá spočítava bunky, ak je splnená nejaká podmienka (>=0). V našom prípade to znamená, že ak sú bunky na skóre prázdne, nehralo sa (a naopak). Rovnaký vzorec použijeme aj ďalších stĺpcoch, len s tým, že sa započíta počet "V, R, P" (výhra, prehra, remíza) zo stĺpca I. Teda: =COUNTIF(Skupina.$I$8:$I$10;"=V"), opäť pokojne skopírujeme, a upravujeme len V, P, R, resp. adresu buniek s rezultátmi. Teraz "spočítame" skóre v stĺpcoch G a H: =SUM(Skupina.E4:E6). Opäť stačí napísať začiatok vzorca a adresy buniek označíme myšou. Výsledky sú premietnuté v tabuľke, ostáva nám už len ich prepočet na body.
Ten zariadime podobne, pomocou vzorca: =SUM(D4*2+E4*1). Mal by byť jasný :-). Číslo v stĺpci Výhra sa vynásobí 2 (*2) a k tomu sa pripočíta hodnota stĺpca Remíza krát 1 bod. A je to, tabuľka je hotová. Ostáva nám ju ešte zoradiť podľa poradia. Opäť na to existuje viac spôsobov, my použijeme tento: do 4 riadkov napíšeme poradové číslo (1.-4.). Označíme priľahlú oblasť, kde umiestnime výsledky (B14:B17). V dialógu Dáta->Definovať oblasť ju pomenujeme ako Mužstvá a potvrdíme. Teraz si vyberieme tabuľku výsledkov (okrem 1 riadku a stĺpca) a v dialógu Dáta->Triediť určíme, podľa čoho sa majú dáta triediť. Tiež to, či ich treba radiť vzostupne alebo zostupne. Názorne to ukazujú nasledujúce obrázky. Na karte Možnosti začiarkneme Kopírovať výsledky triedenia do a tu si vyberieme Mužstvá, potvrdíme a je to.
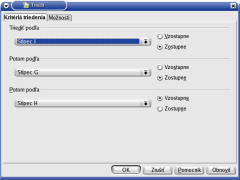
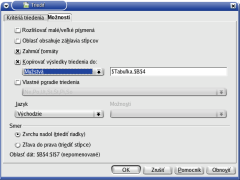
Som presvedčený o tom, že po získaní trochy skúseností každý ocení jednoduchosť práce s OOo Calcom. V ďalšej časti článku sa krátko pozrieme na ďalšie programy z balíka OOo. Napríklad Base a možno aj Math :-)
OOo a XML
XML Definíciu XML (eXtensibile Markup Language) nájdeme na stránkach http://www.w3.org/TR/. Aj na Linuxsoft.cz o ňom vychádzal seriál, cenné informácie nájdeme tiež na nezabudnuteľnej stránke http://kosek.cz. XML môže byť do budúcna univerzálne využiteľným formátom prenosu informácií medzi rôznymi systémami a aplikáciami. OOo tento formát bez problémov vytvára a spracúva už niekoľko rokov :-).
V menu Súbor nájdeme rovno Sprievodcu XML formulárom, po jeho výbere sa nám v pravej časti Writera otvorí okno, obsahujúce ikonky na pridávanie, resp. úpravu prvkov i atribútov. Ak teda radi používame pri tvorbe dokumentov XML myšku, používate tú pravú aplikáciu :-).
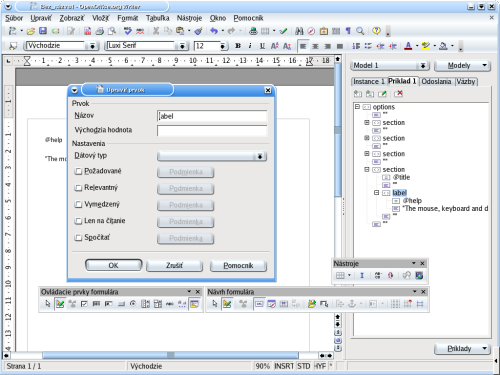
Otvorený XML súbor
Tlač a písma
Novú tlačiareň, ale i písma pre OOo si môžeme pridať/upraviť pomocou príkazu ./spadmin, ktorý spustíme v adresári */program. Veľkou výhodou pri tlači v OOo je tlač brožúr. Kým vo Worde 2000 sa to dalo (tlač viacerých stránok na jeden list) uskutočniť iba "hrôzostrašne" dlhým postupom, tu nám na to stačí iba v dialógu Tlač-> Nastavenie začiarknuť Príručka, ak chceme, tak aj Obrátené. Odporúča sa najprv tlačiť pravé a potom ľavé stránky :-). Ostatnými možnosťami tlače sa zaoberať nebudeme, i keď sú dosť široké. Na úplný záver tematiky súvisiacej s OOo Writerom by som ešte upozornil na kompletne prepracovanú možnosť hromadného rozosielania korešpondencie.
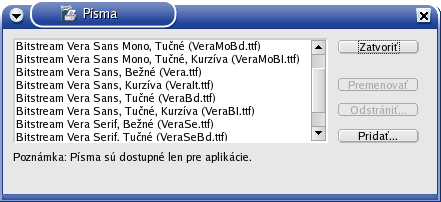
Spadmin fonty
Zdroje
- priklad.ods - Dnešný príklad na stiahnutie
- http://www.kosek.cz/clanky/swn-xml/index.html - Stránky J. Koseka
- http://www.w3.org/TR/ - XML
- http://www.linuxsoft.cz/article.php?id_article=168 - Seriál o programovaní XML
- http://www.openoffice.cz/node/1160 - Ťahák pre prácu s Calcom
- http://www.openofficetips.com/ - Stránka plná tipov a trikov pre OOo Calc
Seriál

Pre pridávanie komentárov sa musíte prihlásiť.