
V druhom pokračovaní seriálu návodov o tabuľkovom procesore OpenOffice.org Calc si vytvoríme prvú jednoduchú tabuľku, pričom si zároveň ukážeme niekoľko zaujímavých pomôcok, ktoré nám tento modul pri práci ponúka.
Rozvrh hodín na pár ťahov
V minulom dieli sme sa zoznámili s tým, čo tabuľkový procesor vlastne je. Teraz nastal čas, aby sme sa pokúsili vytvoriť prvú vlastnú tabuľku. Ako veľmi jednoduchý príklad (kde ešte nepoužijeme vzorce) si vytvoríme tabuľku povedzme pre rozvrh hodín našich detí. Pri jej tvorbe budeme predpokladať, že maximálny počet vyučovacích hodín je 8.
Začíname tvoriť prvú tabuľku
Presunieme sa do bunky „A2“ a vložíme tam text „Pondelok“. Po odklepnutí textu sa OpenOffice.org Calc presunul na bunku „A3“, kde by sme mohli zadať názov ďalšieho dňa. My však použijeme možnosť automatického vkladania rôznych postupností, medzi ktoré patrí aj možnosť automatického vloženia názvov dní či mesiacov.
Preto sa vrátime na bunku „A2“. V jej pravom dolnom rohu vidíme malý čierny štvorček. Presunieme sa naň myšou (kurzor sa zmení na maličký kríž), stlačíme ľavé tlačidlo a posunieme sa smerom nadol až po bunku „A6“. V malom pomocnom okienku, ktoré sa nám počas tohto posunu zobrazuje, vidíme postupne sa meniace dni od utorka až po piatok. Po ukončení presunu pustíme ľavé tlačidlo. V bunkách „A3“ až „A6“ automaticky zobrazili ostatné pracovné dni od utorka po piatok.
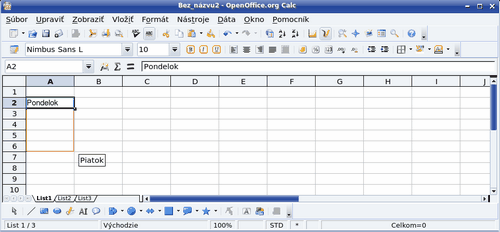
Automatické vkladanie textu podľa zoznamu
Textové zoznamy pre automatické vkladanie
Teraz sa opýtate, ako je to možné a ako je prípadne možné zadefinovať si takéto vlastné rady textov. Cez postupnosť volieb v menu „Nástroje – Možnosti“ si otvoríme nastavovacie okienko OpenOffice.org. V ňom sa presunieme na rozbalovaciu položku „OpenOffice.org Calc“ a v rámci nej na položku „Triediace zoznamy“. Tam uvidíme v pravej časti všetky textové zoznamy, ktoré môžeme používať.
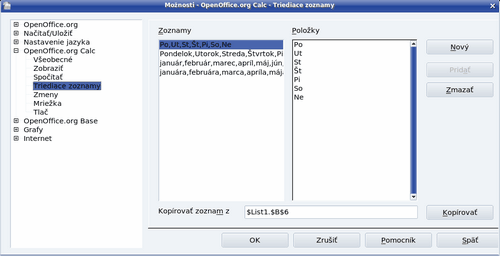
Zoznamy automaticky vkladaných textov
Pokiaľ chceme nejaký zoznam pridať, najprv si ho musíme pripraviť v tabuľke zápisom príslušných textov do postupnosti buniek. Tieto bunky označíme a až potom si otvoríme okno pre prácu so zoznamami. Bunky označeného zoznamu uvidíme v okienku „Kopírovať zoznam z“. Pravdaže, pokiaľ sme si zabudli príslušné bunky označiť, môžeme to urobiť aj teraz priamym zápisom rozsahu ich adries do tohto políčka. Zoznam nakoniec pridáme pomocou tlačidla „Kopírovať“.
Zoznam môžeme definovať priamo aj v tomto okienku pomocou voľby „Nový“, prípadný nesprávny zoznam odstránime cez tlačidlo „Zmazať“ atď. Myslím si, že tieto funkcie nie je potrebné viac vysvetľovať.
Dokončenie prvej tabuľky
Vráťme sa však k našej tabuľke rozvrhu hodín. Teraz do bunky „B1“ vložíme číslo 1, ktoré bude predstavovať prvú hodinu. Správne predpokladáte, že aj teraz využijeme možnosť automatického kopírovania so zmenou hodnoty. Vrátime sa na bunku „B1“ a už známym spôsobom (tentoraz však smerom vpravo) sa presunieme až na bunku „I1“. Počas presunu vidíme v malom nápovednom okienku meniace sa čísla až po 8. Po ukončení máme v prvom riadku zapísané poradové čísla hodín.
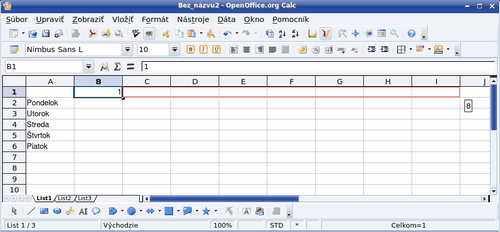
Automatická zmena čísla
Teraz nám stačí tabuľku vhodne opticky upraviť, t.j. napríklad čísla hodín vycentrovať, vložiť oddeľujúce čiary (ohraničenie) medzi bunky a pod. Tieto úpravy ponecháme na láskavého čitateľa ako domácu úlohu – nemôžeme mu predsa prezradiť všetko, inak by prišiel o radosť z tvorivej práce.
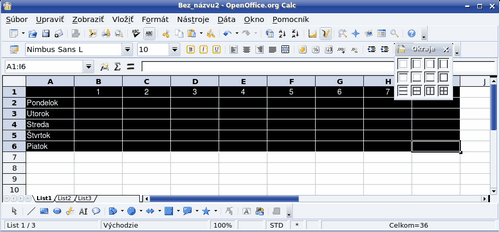
Záverečné úpravy vzhľadu tabuľky
Keď sme už pri kopírovaní čísiel, musíme spomenúť, že v tejto oblasti nám ponúka OpenOffice.org Calc veľmi šikovného pomocníka. Práve pri číslach totiž nemusíme zväčšovať čísla iba o 1, ale o ľubovoľný rozsah, stačí, ak napíšeme za sebou dve rôzne čísla, tieto spolu označíme a potiahneme myšou. OpenOffice.org Calc bude následne meniť ďalšie čísla podľa rozdielu medzi dvoma prvými. Ak bude prvé číslo väčšie ako druhé, budú sa čísla postupne zmenšovať. Toto pri textových zoznamoch nedokážeme urobiť. A pre prípadných záujemcov odporúčam napísať postupnosť aj viacerých čísiel a to do niekoľkých riadkov a túto oblasť po označení kopírovať – ako je zrejmé z nasledujúcich dvoch obrázkov, výsledok je naozaj zaujímavý.
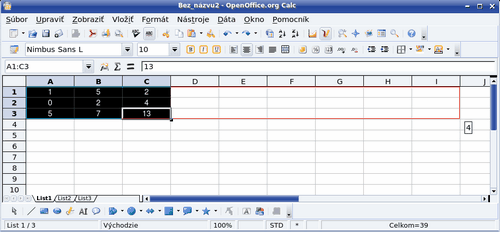
Počiatočné hodnoty pred automatickou zmenou
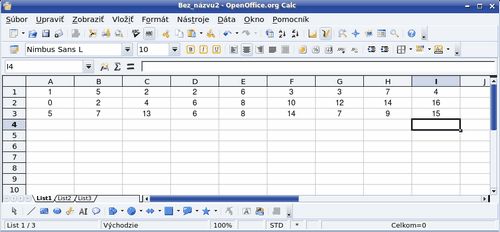
Výsledok automatickej zmeny čísiel pri troch počiatočných hodnotách
Prvá tabuľka so vzorcami
Vráťme sa však k tvorbe tabuliek ako takých. V prvej tabuľke, ktorú sme vytvorili, sme zatiaľ nepoužili žiadne vzorce. Minule sme však povedali, že práve vzorce sú to, čo robia z tabuľkového procesora ten nástroj, ktorý od neho očakávame. Preto si teraz vytvoríme jednoduchú tabuľku, kde už použijeme vzorce.
Ako príklad si zoberieme matematiku a povedzme, že si urobíme tabuľku mocnín čísiel od jeden na prvú až po desať na desiatu. Pri jej tvorbe budeme predpokladať, že v prvom riadku budeme mať zapísané mocniny a v prvom stĺpci základy. Postup zápisu čísiel si nebudeme už opisovať, pretože sme si ho dostatočne objasnili v predchádzajúcom príklade.
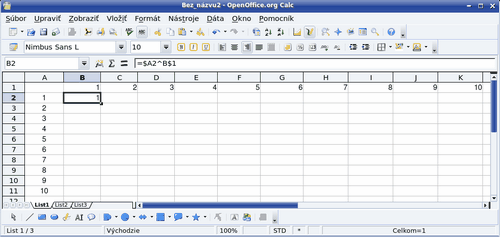
Vloženie vzorca do bunky „B2“
To, čo je teraz najdôležitejšie, je vlastný zápis príslušných vzorcov mocnín. Do bunky „B2“ zapíšeme „tajomnú“ formulku: =$A2^B$1. Potom túto bunku známym „ťahaním“ potiahneme až po bunku „K2“. Po pustení zostane práve vytvorený riadok označený a ako výsledky vidíme (ako inak) samé jednotky, lebo sú to výsledky mocniny jeden na n-tú. Teraz bez toho, aby sme zrušili označenie tohto riadku potiahneme celý označený riadok za už známy štvorček smerom nadol až po bunku „K11“.
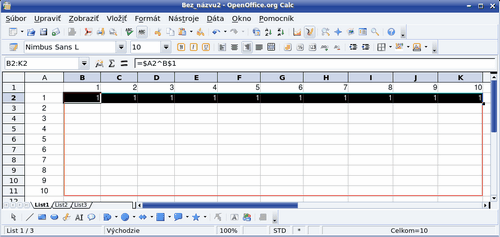
Kopírovanie riadku vzorcov do celej tabuľky
Týmto krokom sme vytvorili kompletnú tabuľku mocnín, ktorú sme plánovali. Na záver si prípadne urobíme podobné kozmetické úpravy ako pri rozvrhu hodín (orámovanie buniek, formátovanie zobrazovaných čísiel a pod.).
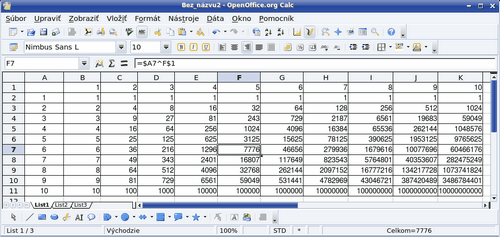
Vytvorená tabuľka mocnín po záverečných úpravách
Pravdaže, teraz by ste radi vedeli, prečo sme pre mocninu použili práve formulku =$A2^B$1 a čo všetko znamenajú tie „tajomné“ znaky v nej. To by sme však veľmi predbiehali, pretože sme tam použili nielen funkciu mocniny (to je znak „^“), ale aj absolútne adresovanie (to je znak „$“) ako riadkov, tak aj stĺpcov. O tom všetkom sa však budeme rozprávať až v budúcich dieloch tohto seriálu návodov.
Nabudúce: Rôzne spôsoby adresovania buniek.
Stránky OpenOffice.org: www.openoffice.sk

Za íname tvori prvu tabu ku
Že by môj systém používal nesprávny font?
este raz len tak dalej
už sa teším na pokračovanie