
Vo fórach zaoberajúcich sa Linuxom neustále narážam na príspevky od Linuxových nováčikov, ktorý sa pokúšajú nainštalovať svoj prvý Linux. Na svojom disku majú zvyčajne nainštalované Windows XP a dopočuli sa o "nejakom" Linuxe, ktorý by radi vyskúšali.
Ich otázky vo fórach majú vždy rovnakú tému - "Ako rozdeliť disk, aby som mohol nainštalovať Linux a neprišiel pritom o údaje z Windowsu?". Dožadujú sa rady ako zaobchádzať s diskom pri rozdeľovaní, aké nástroje k tomu použiť a zároveň chcú poradiť s postupom práce v týchto nástrojoch. Rozhodol som sa teda napísať tohto sprievodcu, nakoľko som na podobný článok ešte pri svojich potulkách po linuxových weboch nenarazil.
Autor nenesie zodpovednosť za prípadné škody, spôsobené postupom uvedeným v tomto článku.
Základnou požiadavkou pre nainštalovanie akéhokoľvek Linuxu je dostatok voľného miesta na pevnom disku. Ukážeme si teda ako toto miesto na pevnom disku získať/uvoľniť. Budem vychádzať z dvoch možných konfigurácii pevného disku, kde je nainštalované Windows XP.
- Ako prvý príklad si predstavme bežný počítač s jediným operačným systémom Windows XP a diskom rozdeleným na tri časti,
C:, D:aE:Táto konfigurácia je častá u pokročilých používateľov, ktorí už vedia sami preinštalovať WXP tak, že systém umiestnia naC:a svoje dáta ukladajú naD:aE:, ktoré majú často krát niekoľkonásobnú kapacitu akoC:V tomto prípade takýto užívateľ rozmýšľa, že Linux nainštaluje tak, že údaje zE:presunie na iné miesto ( napr. ich napáli alebo presunie naD:) a získané miesto použije pre Linux. - V druhom príklade budeme uvažovať tzv. Supermarket PC s diskom rozdeleným ako jedno veľké
C:, ktoré vypĺňa celú kapacitu pevného disku. Do tohto príkladu môžeme zaradiť aj prípad, že pevný disk je rozdelený len na dve častiC:aD:a to tak, žeD:siaha až na samotný koniec voľného miesta na disku. V tomto prípade totiž užívateľ často krát nechce stratiť rozdelenie svojho disku a diskD:chce zachovať. Oba príklady sú rovnaké v tom, že v oboch prípadoch sa bude miesto vyhradené Windowsu zmenšovať.
Ak neviete svoje rozdelenie disku zistiť, môžete sa jednoducho pozrieť na počet ikón pevných diskov v okne Môj počítač (My computer). V tomto prípade je však dôležité dodržať podmienku, že nemáte k PC pripojený žiadny druh externej pamäte typu flash alebo externý pevný disk, inak budú údaje skreslené.
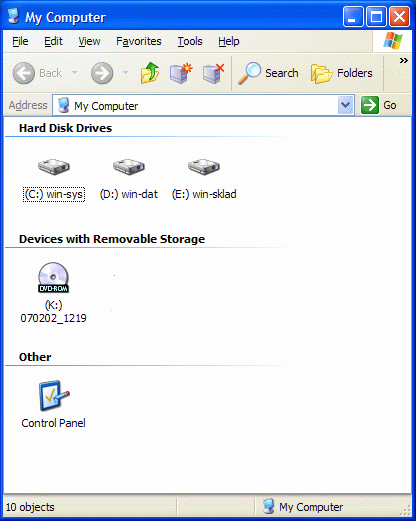
Podrobnejšie môžete rozdelenie sledovať v systémovom nástroji, ktorý je v samotných Windows. Spustíte ho pravým klikom na ikonu Môj počítač a následným klikom na Spravovať (Manage). V novo-otvorenom okne kliknite na Spravovať disk (Disk managment).
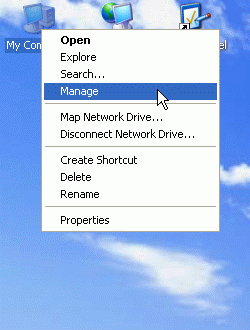
Najskôr sa pozrime na situáciu pri Supermarket PC.
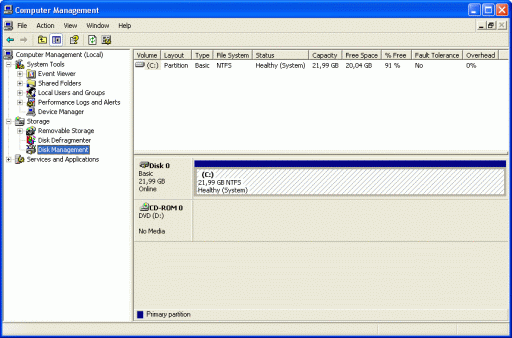
Ako vidíte, disk C: zaberá všetko voľné miesto na pevnom disku. Partícia patriaca C: je primárna a má nastavený tzv. boot-flag (indikuje to reťazec "(System)" vedľa textu Healthly), to znamená že záznam v tzv. MBR (Master boot record) ukazuje na partíciu C: kde sa nachádza zavádzač NTLDR. Pri boote sa totiž BIOS, ktorý má ako prvý kontrolu nad behom PC, pozrie do MBR (prvých 512 bajtov na pevnom disku - nultý sektor), kde sa nachádza tabuľka rozdelenia disku a úsek kódu zavádzača (jeho veľmi krátky loader). Tento maličký kód BIOS skopíruje do pamäte a spustí ho. Ten potom nájde na disku C: druhú časť zavádzača - boot-loadera (ktorá už nie je obmedzená veľkosťou 512 bajtov) a jej predá riadenie. Zavádzač potom spustí operačný systém.
Iba primárna partícia môže mať nastavený tento boot-flag. Ešte si dodajme, že disk C: by v Linuxe dostal označenie hda1, pretože je to prvá partícia na prvom fyzickom disku.
Pozrime sa teraz na druhý počítač, teda na PC s troma diskami C: D: a E:
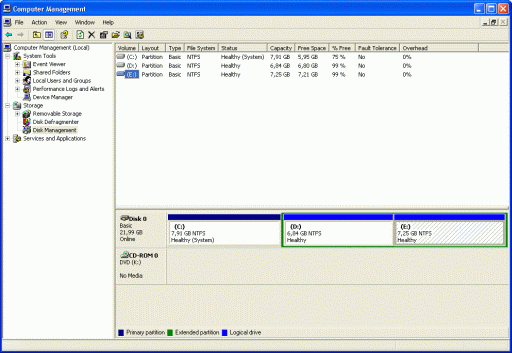
Na tomto obrázku si bližšie popíšeme jednotlivé partície. Disk C: je opäť primárna partícia a má nastavený boot-flag. Ďalšie partície (patriace D: a E:) už nie sú rovnakého typu. Všimnite si, že sú orámované zeleným boxom. Celý tento zelený box je tzv. rozšírená partícia (extended partition) a keďže ja druhá v poradí (je druhá po C:) v Linuxe by dostala meno hda2. Vo windowse je táto partícia neviditeľná, môžete ju vidieť iba na tomto mieste (alebo v SW od tretej strany). Rozšírená partícia je vlastne kontajner, ktorý môže obsahovať tzv. logické partície (logical partition), ale nie primárne partície. Vlastne každá partícia, ktorú v extended partition vytvoríte bude logická partícia. Dôvod prečo sa extended partition zaviedla je ten, že rozdelenie disku je uložené v MBR a ako sme už spomenuli, je dlhý iba 512 bajtov a preto môže obsahovať rozdelenie disku na max. 4 časti. Preto sa hľadal spôsob ako rozdeliť disk na viac ako 4 časti, ale taký aby bola zachovaná spätná kompatibilita. Bola vymyslená extended partition, ktorá môže byť na disku iba jedna (extended partition je jednou zo štyroch možných primárnych partícií). Samotná extended partition potom ako kontajner umožňuje obsahovať veľký logických partícií (počet je prakticky neobmedzený, je to veľké číslo).
Dôležité je však si uvedomiť, že ak chceme disk rozdeliť napr. na 3 časti máme na to viac možných variant:
| typ partície | meno WXP | meno LNX |
| C: | hda1 |
| D: | hda2 |
| E: | hda3 |
alebo napríklad:
| typ partície | meno WXP | meno LNX |
| C: | hda1 |
| N/A | hda2 |
| D: | hda5 |
| E: | hda6 |
Všimnite si zmenené označovanie v Linuxe. Disk D: (vytvorený ako logická partícia) dostane meno hda5. To preto, že prvé štyri mená (hda1 až hda4) sú rezervované pre primárne partície. Vo Windowse sa značenie nezmení. Ak teda budete disk rozdeľovať na max. štyri časti, extended partition nemusíte použiť. Ak však plánujete disk rozdeľovať na viac ako štyri časti (čo je príklad dual-boot Win+Lin), musíte siahnuť po extended partition.
Inštalácia Linuxu na PC s diskom rozdeleným na C: , D: a E:
Popíšme si spôsob ako na toto PC nainštalovať napr. Ubuntu 7.04. Predpokladajme, že disk E: je uvoľnený a môžeme ho pokojne zmazať (zmazať jeho partíciu). Po dokončení inštalácie budú teda vo Windowse už iba disky C: a D:
Stiahnite si CD nového Ubuntu a napálte ho na CD napr. pomocou programu Nero Express. Ak máte českú verziu tohto programu, kliknite na voľbu Obraz disku, nebo uložený projekt a vyhľadajte stiahnutý súbor.
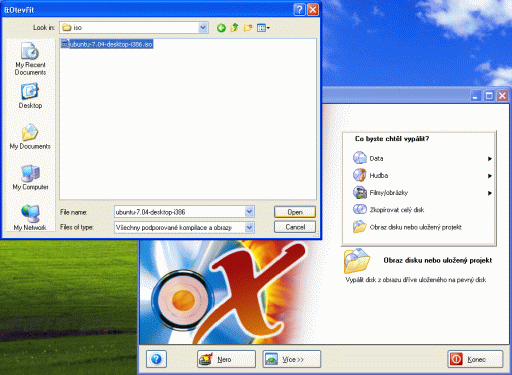
Po napálení musíme zaistiť boot z tohto CD. Musíme teda navštíviť BIOS alebo pri štarte PC stlačiť nejakú klávesu (väčšinou F12) pre vyvolanie tzv. BIOS BOOT MENU (pozor, nemajú všetky biosy). Zmena "poradia bootovania" v biose môže vyzerať napr. takto
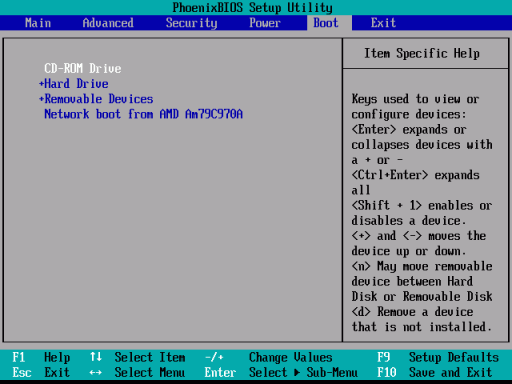
Po uložení zmien a reštarte už začne bootovať LiveCD Ubuntu.
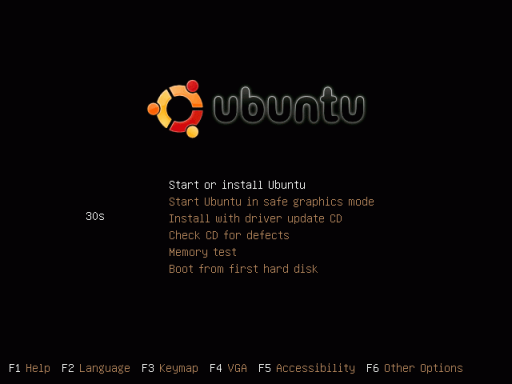
Stačí, ak potvrdíte štart systému (klepnite do Enter) a počkáte, až kým systém kompletne naštartuje. Ocitnete sa na pracovnej ploche Ubuntu live-linux. Ak máte na svojej prípojke k internetu tzv. DHCP server, váš internet by mal ihneď fungovať a vy môžete počas inštalácie browsovať z prítomného Firefoxu. Pre začatie inštalácie kliknite na ikonu Install.
krok 1/7
Vyberte si slovenčinu a pokračujte kliknutím na tlačidlo Vpred.
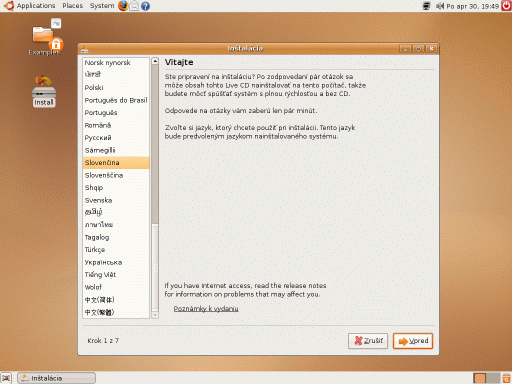
kroky 2/7 a 3/7
V ďalšom okne vyberte časovú zónu (Bratislava). Pokračujte výberom klávesnice.
krok 4/7
V tomto kroku uvidíte, ako sa štartuje nástroj na delenie disku. Zvoľte si manuálny spôsob rozdeľovania disku.
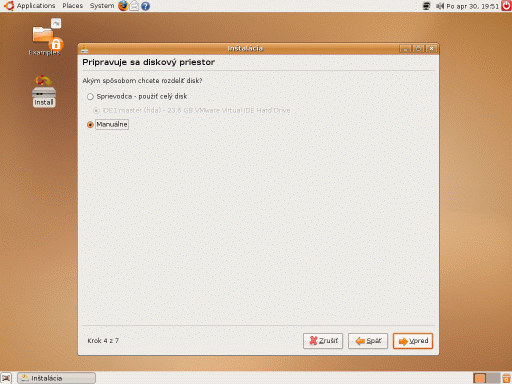
Následne systém prehľadá všetky disky v PC. Na ďalšom obrázku môžete vidieť tú istú tabuľku rozdelenia disku, ako ste videli vo Windowse. Len Ubuntu linux nám ju naservíroval v strohom textovom formáte. Takisto označovanie jednotlivých partícií je typicky linuxovské (viď tabuľka vyššie).
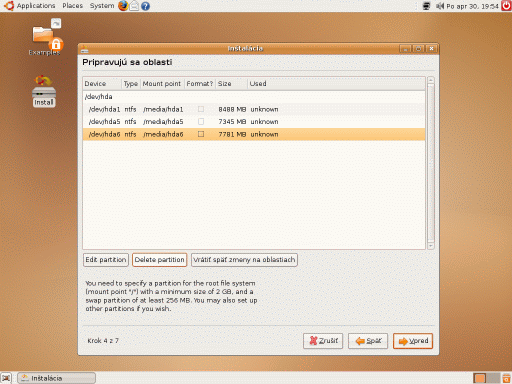
Ako sme už spomenuli, pri prvom PC sme sa rozhodli disk E: zmazať a uvoľnené miesto použiť pre Linux. Z hore uvedenej tabuľky ľahko odvodíme, že disku E: prislúcha linuxovské označenie hda6. Vyznačte teda zodpovedajúci riadok a kliknite na tlačítko Delete partition. Partícia hda6 bude zmazaná a my takto získame potrebné miesto pre náš Linux. Získané voľné miesto musíme ešte rozdeliť a naformátovať. Označte teda na riadok označujúci nové voľné miesto (free space) a kliknite na tlačítko New partition.
Najskôr vytvoríme tzv. swap partíciu, ktorá je potrebná ku chodu každej bežnej linuxovej distribúcie. Keďže ju budeme vytvárať vo voľnom priestore extended partition, jej typ musí byť logical patrition. Jej veľkosť závisí od veľkosti vašej RAM, ak máte 256MB RAM alebo menej, nechoďte pod 300MB. Ak máte dostatok RAM (512MB a viac), postačí vám veľkosť 200MB, ale iba v tom prípade, že nebudete využívať uspávanie počítača na disk (obsah RAM sa odloží do swap partície a počítač sa uspí), inak musíte zvoliť veľkosť min. 1,5 násobok veľkosti vašej RAM. Umiestnenie (location) novej partície zvoľte od začiatku voľného miesta na pevnom disku (Beginning of free space). Po navolení parametrov kliknite na tlačidlo OK a nová partícia typu linux swap bude vytvorená.
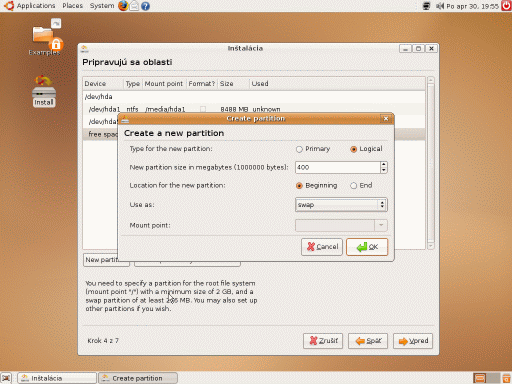
Ďalej musíme vytvoriť partíciu pre koreňový adresár (root directory) označovaný v Linuxe jednoducho "/" (bez úvodzoviek). Je to hlavný systémový adresár najvyššej úrovne (niečo ako disk C: pri Supermarket PC, nemôžete súbory ukladať vyššie ako do C:\), kde sa nainštaluje samotný operačný systém a jeho aplikácie. Pri distribúcii Ubuntu 7.04 doporučujem jeho minimálnu veľkosť 3,5GB (3584MB). Označte teda riadok free space a kliknite opäť na tlačidlo New partition. Ak sa rozhodnete svoje údaje (dokumenty, mp3, filmy a pod.) ukladať do root partície, nemusíte veľkosť vypĺňať, bude automaticky použité všetko voľné miesto do konca pevného disku. Toto rozdelenie však nedoporučujem a odporúčam vytvoriť ešte jednu samostatnú partition pre adresár /home. Výhodou tohto rozdelenia je to, že svoje údaje nemáte na systémovej partícii, ale samostatne (spomínate si na pokročilých používateľov, o ktorých som písal hore), takže môžete pohodlne napr. preinštalovať systém, alebo zmeniť distribúciu. Vtedy stačí iba preformátovať partíciu patriacu root directory, s /home partíciou nemanipulovať a vaše údaje ostanú nedotknuté. Opäť nastavte logický typ partície, od začiatku voľného miesta. Políčko Use as (požiť ako) nastavte na reiserfs, čím nástroju na delenie disku poviete, že na tejto partícii si želáte použiť Reiser file system. Je to podobná voľba ako pri inštalácii Windows-u, kde si tiež vyberáte file system, buď FAT32 alebo NTFS. V Linuxe sú na výber tieto základné file systemy
- EXT2 a EXT3
- Reiserfs
- XFS
- JFS
Ja vám na desktopový počítač silne odporúčam použiť Reiser file system, ktorý je stabilný (je implementovaný priamo v jadre) a efektívne využíva miesto na vašom disku. Takisto používa tzv. žurnálovanie, čiže ani výpadok elektriny neohrozí vaše údaje. Nakoniec ešte musíme (na rozdiel od swap partície) určiť bod pripojenia tejto partície v linuxe. Ako som už písal vyššie pre root partíciu stačí napísať /.
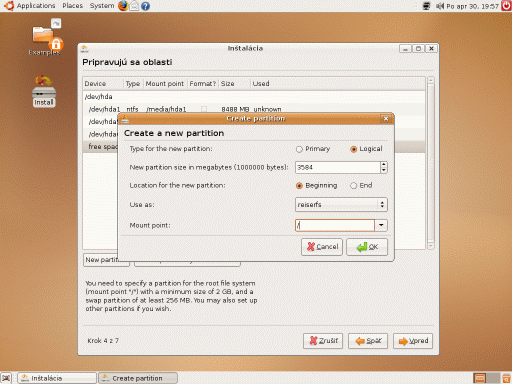
Nakoniec do zvyšného voľného miesta vytvorte ešte jednu partíciu, s tými istými parametrami ako pri root partícii, iba zmeňte bod pripojenia na /home. Výsledné rozdelenie bude potom vyzerať napr. takto:
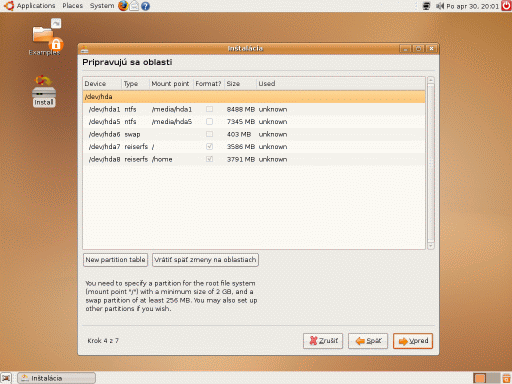
Vidíte, že všetko voľné miesto, ktoré zaberalo E:, sme rozdelili pre Linux. Len jeden kus voľného miesta sme rozdelili na ďalšie tri časti. Pri Linuxe je to vždy trocha zložitejšie, ako pri inštalácii Windows. Ale ako vidíte, Linux Vám dáva možnosť zvoliť si miesto pre dáta (dátový sklad) už pri inštalácii a tým je zase viac advanced oproti Windowsu.
Partície hda7 a hda8 sú označené na formátovanie, ale do tohto momentu neboli na pevný disk zapísané žiadne zmeny (partícia E: ešte nebola zmazaná, aj keď sa môže zdať, že áno). Ak ste si teda spomenuli, že na pôvodnom disku E: je niečo dôležité, čo ste nestihli zálohovať, máte poslednú šancu to napraviť. Kliknutím na tlačidlo Vpred zapíšete zmeny na disk (nenávratne zmeníte tabuľku rozdelenia v MBR) a partície budú naformátované. Najťažší krok teda máte za sebou.
krok 5/7
Premigrovanie dokumentov a nastavení z Windows. Ide hlavne o e-maily, adress book z email klienta, dokumenty Word a Excel a pravdepodobne aj kontakty a prihlasovacie údaje z ICQ.
Ide o najnovšiu novinku (feature) pri inštalácii nového Ubuntu. Ja som sa rozhodol túto funkciu nevyužiť.
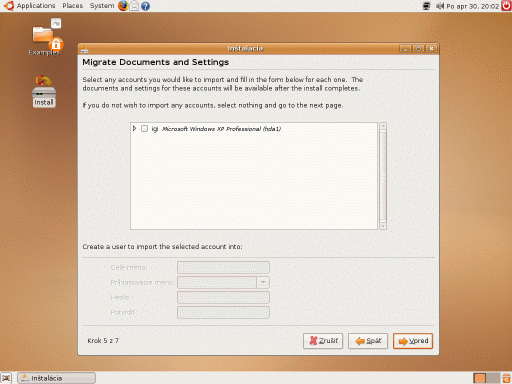
krok 6/7
Deklarovanie používateľa. Vyplňte ľubovoľné meno. Zadajte prihlasovacie meno, reťazec, pod ktorým sa budete prihlasovať do desktopu a zadajte heslo. Neskôr môžete ľahko nastaviť autologin pre automatické prihlasovanie, ak budete používať počítač sám.
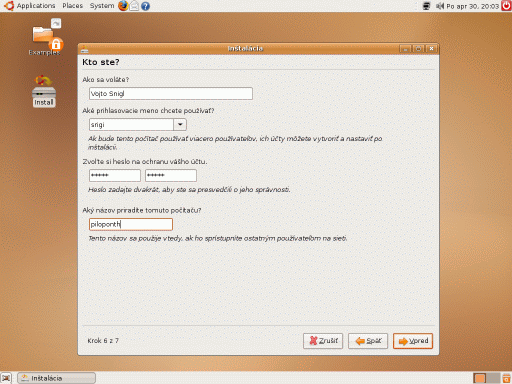
krok 7/7
Súhrn, môžete si pozrieť svoje nastavenia, ktoré ste navolili. Taktiež kroky, ktoré boli alebo budú vykonané. Kliknutie na Install odštartuje inštaláciu. Najskôr sa naformátujú partície a potom sa skopírujú potrebné súbory na svoje miesta v súborovom systéme.
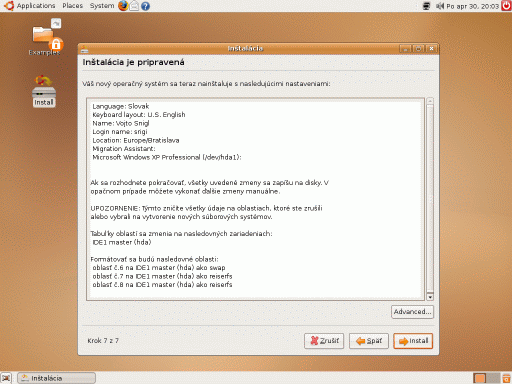
Priebeh kopírovania môžete sledovať na jednoduchom progress-bare, detaily sa nedajú zobraziť. Toto je ten pravý moment si posurfovať po internete (mali ste niekedy takú možnosť počas inštalácie Windowsu?). Na konci priebehu dôjde k inštalácii zavádzača do MBR (nepodarilo sa mi zachytiť screen), ktorý bude nakonfigurovaný tak, že zdeteguje prítomné Windows a ponúkne boot menu s výberom operačného systému, out-of-box. Linux má samozrejme prioritu pri boote, ak nestlačíte žiaden kláves.
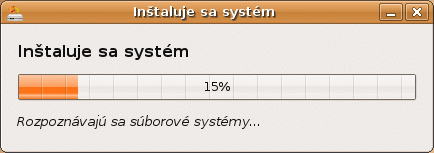
A takto už vyzerá štart nového Ubuntu tesne po dokončení inštalácie. Na ďalšom obrázku môžete vidieť prihlásenie k desktopu.
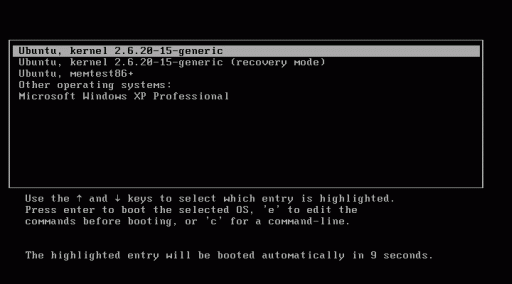
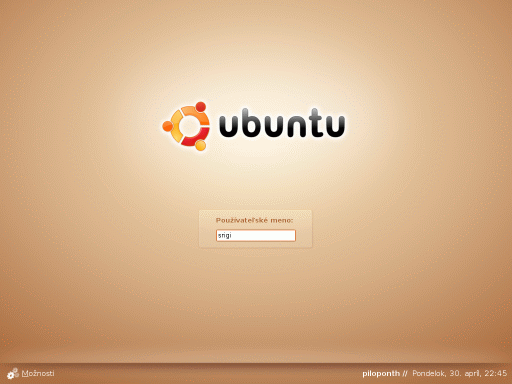
Toto bol postup inštalácie na prvý počítač. Ako ste mohli sledovať, partície so systémom Windows, sme sa ani nedotkli, nedošlo teda k žiadnym zmenám na tejto partícii. Inštalátor Linuxu len zapísal do MBR vlastný zavádzač (pôvodný zahodil), ktorý je schopný štartovať aj Windows (opäť výrazne širšie možnosti ako umožňuje softvér od MS).
Teraz sa konečne dočkali tí ktorí čakajú na postup inštalácie na SupermarketPC
Postup inštalácie na SupermarketPC
Budeme potrebovať softvér na pokročilejšiu manipuláciu s diskom. Vo Windowse k takým patrí napr. Partition Magic od firmy Powerquest. Ak ho máte, môžete sa pokúsiť o zmenšenie partície s C: priamo z Windowsu. My si však ukážeme postup vo free nástroji, ktorý si môžete voľne stiahnuť z internetu.
GParted
Stiahnite si najnovšiu verziu a napáľte na CD pomocou rovnakého postupu ako v predchádzajúcom prípade. Veľmi dôležité je, aby ste vo Windowse vykonali defragmentáciu disku, aby sa súbory presunuli na začiatok disku a my sme tak získali voľné miesto na konci disku. Taktiež je veľmi dôležité zazálohovať si dôležité údaje a súbory na bezpečné miesto (preč z disku C:). Pamätajte, systém a softvér môžete kedykoľvek nainštalovať znova, ale diplomovku v C:\Document and settings\user_name\My Documents\ budete musieť napísať znova, ak sa proces zmenšovania nepodarí. Operácie, ktoré budeme s diskom prevádzať, sú totiž oveľa komplexnejšie a nebezpečnejšie ako v prvom prípade.
Štart GParted-live CD vypadá nasledovne. Pripomínam, že CD teraz máme v druhom PC s jedným veľkým C: cez celú kapacitu pevného disku.
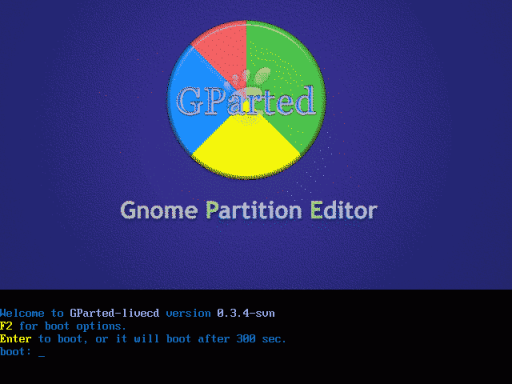
Opäť stačí, ak na tejto úvodnej obrazovke stlačíte Enter. Po nabootovaní uvidíte tentoraz už grafickú reprezentáciu rozdelenia disku, veľmi podobnú tej z Windowsu. Vrhnime sa teda do zmenšovania partície patriacej C:. Kliknite pravým tlačidlom (kontextové menu) na box označujúci disk C: (/dev/hda1).
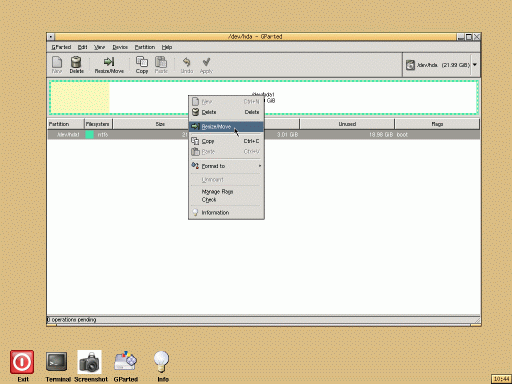
Kliknite na Resize/Move. V novom okne môžete zmeniť (zmenšiť) veľkosť C: a to hneď niekoľkými spôsobmi. Asi najpohodlnejšie je uchopiť zadnú šípku a posúvaním nastaviť veľkosť voľného miesta. Veľkosť voľného miesta sledujte v treťom číselnom riadku. Partíciou C: môžete dokonca hýbať, ale radšej ju zbytočne nepresúvajte. Keď budete spokojný, kliknutím na tlačidlo Resize/Move potvrdíte svoje zmeny (tie sa však nezapíšu na disk ihneď, ale opäť sa vytvorí akýsi job-list a zmeny zapíšeme dávkovo po odštartovaní).
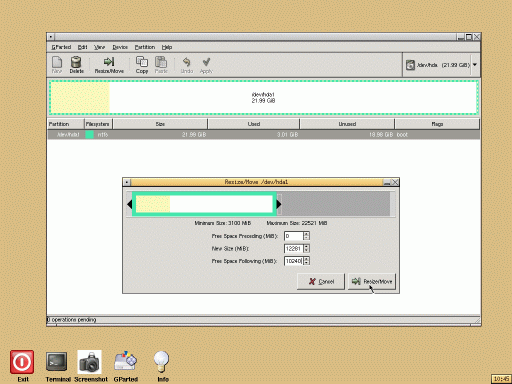
Do vzniknutého voľného miesta ešte vytvoríme extended partition, aby sme si pri inštalácii ušetrili jeden krok a mali túto partíciu už predpripravenú. Kliknite teda do voľného miesta pravým tlačidlom a vyberte voľbu New. V novom okne vyplňte potrebné údaje a kliknite na tlačidlo Add (pridať).
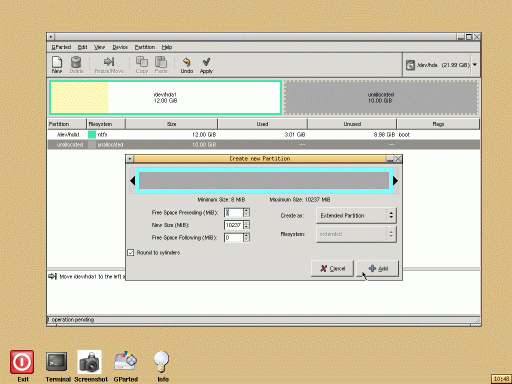
V našom job-liste sa objavili dve úlohy, ktoré teraz odštartujte kliknutím na tlačidlo Apply.
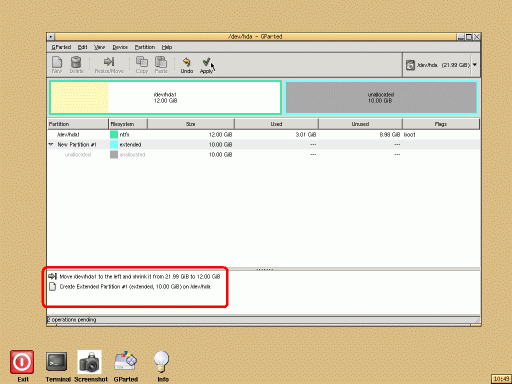
Po dokončení zápisu bude schéma rozdelenia disku vyzerať podobne ako na obrázku.
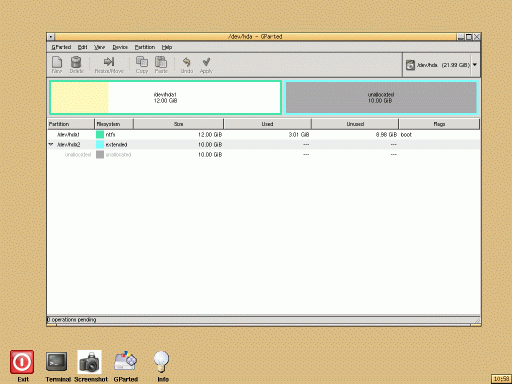
Teraz môžete reštartovať počítač s Ubuntu-live CD a nainštalovať systém rovnako ako v prvom prípade, len vynechajte krok zmazania partície, lebo voľné miesto na disku už máme.
Toto bol trochu obsiahlejší (a podrobný) sprievodca inštalácie Linuxu do tzv. dual-bootu, ktorý vám umožní spoločnú prevádzku oboch konkurenčných systémov na jednom počítači bez toho, aby si zasahovali do svojich diskových oblastí. Umožní vám to plynulý prechod, prípadne si môžete Linux vyskúšať v plnom nasadení, aké vám live-CD neposkytne.

Priznám sa, nejak mi to nevonia, ale čítať sa dá. Ale ten pocit že som to čítal, moje DejaVu mi skrátka nedá aby som tento svoj názor nevyjadril. No snaha bola, fungovať bude, ale načo sto manuálov od sto užíívateľov?
Ubuntu som zvolil koli podpore (cz a sk forum je mimoriadne zive), ktorej sa ziadna ina distr. nevyrovna.
clovek by nechapal kolko "supermarketovych" pc je tu v mojom okoli...
a inak gparted je priamo aj v ktoromkolvek ubuntu a tiez edubuntu a xubuntu:
ALT+F2 gksu gparted
ad. ALT+F2 gksu gparted >> hmm, skoda nevedel som, ale userko si tych 50MB stiahne.
Ďalej by som doporučil kúpiť si v bazári starší disk na pokusy a disk s dátami nechať na pokoji. Ďalej odporúčam striktne dodržiavať zásadu, že odbornú vec nech vykonáva odborník a nie hocikto. Nechcem sa dožiť dňa, kedy novorodenec nebude vedieť čítať a písať, ale bude vedieť ako došahať disk....
Aká nezodpovednosť? Prídeš mi Ty zmeniť nastavenia, do ktorých ako laik nemám strkať packy? Alebo mám nechat všetko tak, ako to je, len aby som Tebe nekafral "do kšeftu"? A ešte 2 otázky:
Kde sú disky "pomaly zadarmo"? A ako dostať niekoľko diskov do NB?
Tým pádom sa však mení označenie nášho disku (a jeho partícií). Konkrétne pri SATA na
sda (partitions - primary: sda1, sda2, sda3, sda4; logical: sda5, 6, ...).Takže toto odporúčam dopísať v budúcej verzii manuálu.
Taktiež by som ešte doplnil informáciu pre majiteľov novších základných dosiek najmä ASUS, že ak uvidia po stlačení tlačidla ENTER (voľba Začať inštaláciu) len čiernu obrazovku, treba dodať parameter, hmm tuším
noapic. Alebo ak inštalujú Linux ako prvý tak APIC stačí vypnúť v BIOS-e (názov položky sa líši autorom sw BIOS)...Debian Etch (Debian 4.0)
CentOS 5.0 (32-bit)
Mandriva 2007 Spring Free (Mandriva 2007.1)
OpenSuSE 10.2 (32-bit)
Opravujem raz za čas Windows inštalačky a ešte som nevidel že by mal niekto disk rozdelený na 3 oddiely. Takže disk sa bude prerozdeľovať aj pri klasickom céčku a déčku.
A neviem či by som odporúčal reiserfs, ja som pred 2 dňami mazal kvôli nemu komplet disk a vytváral nanovo partície. Veľa Linux distier podporuje len ext3.
Napríklad PCLinuxOS, ktorý sa chystám vyskúšať a niečo o ňom naklepať, podporuje taktiež len ext3. Čo si spomínam napríklad aj Fedora bez zmeneného parametra pri boote nepracuje s reiserfs.
Grub mi vyhodi tu istu tabulku ako je zobrazena v tomto clanku, ale poradi mi niekto ako prehodit nastavenia Grubu tak, aby bolo na prvom mieste spustanie XP a na druhom mieste Ubuntu?
Potrebujem to hlavne preto lebo manzelka a deti nemaju v oblube experimenty ako LINUX.
Mal som predtym SUSE, tam sa dalo priamo v systeme
menit poradie spustanych systemov.
Dakujem
otvor si ho ako root v nejakom textovom editore napr.:
sudo nano /boot/grub/menu.lst
v textovom rezime, alebo
gksudo gedit /boot/grub/menu.lst
v grafickom prostredi.
...
potom najdi takyto riadok:
default 0
znamena to ze sa defaultne (pokial pouzivatel nezvoli iny) ma spustat prvy system z tabulky
default 1 znamena ze sa ma spustat druhy system z tabulky atd...
takze prepis ten riadok na cislo ktore potrebujes.. povedzme ak mas windows xp stvrty v tabulke napis tam default 3
dufam ze pomoze :)
...to bol vtip
vdaka za odpoved ... sos zavinac atlas bodka sk
REMOUNTING ROOT FILE SYSTEM IN READ-WRITE MODE MOUNT : FUNKCION NOT INPLEMENTED (FAILE).
Čo sa s tým dá robiť?
DEV/HDD: ERROR OPEN VOLUME a potom ich už ignoruje.
Po nainštalovaní mám prístup k obsahu diskiet, CD-DVD, USB kľúča, no nie harddiskov. Funguje to len ako Live CD, no bez prístupu k HDD.
Mam otazku ku sekcii "Postup inštalácie na SupermarketPC". Vobec sa tam nepise, ci sa po resize aktualnej partition vsetky data stratia, alebo nie, co tipujem ze asi nie. Ale tiez ma prekvapuje, ze tam ani nieje napisane, ze treba disk najprv defragmentovat??? Asi hlupe otazky, ale ked som naposledy skusal pred vyse 10 rokmi instalovat linux tak boli relevantne.
>Mam otazku ku sekcii "Postup inštalácie na SupermarketPC".
>Vobec sa tam nepise, ci sa po resize aktualnej partition vsetky data stratia, alebo nie,
>co tipujem ze asi nie. Ale tiez ma prekvapuje, ze tam ani nieje napisane,
>ze treba disk najprv defragmentovat?
Citujem z clanku:
Stiahnite si najnovšiu verziu a napáľte na CD pomocou rovnakého postupu ako v predchádzajúcom prípade. Veľmi dôležité je, aby ste vo Windowse vykonali defragmentáciu disku, aby sa súbory presunuli na začiatok disku a my sme tak získali voľné miesto na konci disku. Taktiež je veľmi dôležité zazálohovať si dôležité údaje a súbory na bezpečné miesto (preč z disku C:).
Pokial GParted funguje na urovni filesystemu, tak to nepojde, pretoze to je komercny disk encryprion system a tieto disky sa mi v linuxe neda namountovat. (Zevraj uz je aj pointsec pre linux, ale to je ina story)
Potrebujem spojazdniť server s Apache+MySQL+PHP a tiež potrebujem niečo, v čom budem PHP vyvíjať. Doteraz som nenatrafil na nič kompatibilné s UBUNTU, čo by stálo vôbec za to, aby som tým zapĺňal tých pár kB. Kým sa neobjaví niečo použiteľné, zostanem visieť na Windoze :-( Najradšej by som bol, keby fičal Dreamweaver, skúsim napísať do Adobe, nech ho pre mňa prerobia :-)
Asi zostanem na windowsoch...
Stiahol som si z netu Ububd 70.4. a skúšal som ho zatiaľ iba bootovaním s CD . Je to fajn ale rád by som o nainštaloval. Mám notebook 1,7GHz proc.,1GB RAM, 80GB DD ktorý je rozdelený na C:15GB a D:65GB. Chcem mať aj windovs XP len dovtedy poiaľ si nezvyknem na LINUX.
Moja otázka znie ako si budem vybarať systém na začiatku? Dá mi to automatickú ponuku alebo musím niečo nainštalovať?
Vďaka za skoré odpevede.
Už mi XP lezie na nervy ale tvrdý prestup nejde .
treba v kroku 7/7 kliknut na Advanced a zakliknut participation niečo...
mam na Vas otazku tykajucu sa prerozdelovania disku.
teraz mam tri particie, C: 10G D: 112G a E:112G , s tym ze na C: je XP a na D: mam secko ostatne a E: ma segra
Chcel by som si naistalovat ubuntu 8.10 a zaujimalo by ma ci by sa dalo len rozdelit moje D: na dalsie dve particie bez nejakeho zasahu do ostatnych particii, s tym ze nejakych 12G by bolo vyhradene pre ubuntu a tych 100g by bolo na fotky, videa, hry atd.
Moze mi niekto poradit ako to spravit, cim a ci je to vobec realne?
diky
ICQ#: 228-894-124 prosim poradte cim skor :-(
istého času som mal na NB Ubuntu spoločne s XP... išlo mi to veľmi ľahko... lenže, postupom času mi odišiel HDD a nefunkčná je aj CD-ROM... takže momentálne mám XP na ktoré som si vedel spraviť spúšťacie USB celkom bez problémov, ale s Linuxom už také šťastie nemám... :-(
nech skúšam akúkoľvek distribúciu, tak stále dôjdem po ten istý bod spustenia Linuxu z USB a to:
1, buď mi zostanie čierna (niekedy biela) obrazovka, bliká kurzor a ani HDD, ani USB nepracuje (nebliká)
2, alebo načíta:
loading/kernel.....................................................
loading/ubninit...................................................ready
a dosť opäť bliká kurzor HDD/USB nepracuje a po pol hodine to vypínam...
používam unetbootin-windows-356.exe, skúsil som aj MySLAX_Creator.exe, ale s rovnakým výsledkom...
ja teda vytvorím bootovacie USB, dostanem sa do úvodnej ponuky distribúcie, ale či dám spustiť LIVE alebo dám nainštalovať, tak ďalej m ako som opísal ma to nespustí...
...je tam aj možnosť EDIT, ale keďže sa do toho vôbec nerozumiem, bolo by asi zbytočné sa o niečo pokúšať...
vďaka za radu
existuje viacero dôvodov, prečo ste odpovedali tak, ako ste odpovedali... a môže to byť, že neviete čítať, ale keďže ste schopný písať, tak túto možnosť vylučujem... ostáva mi teda len obava o Vaše mentálne zdravie, respektíve jeho vyspelosť a Vaše chápanie súvislostí, pretože ináč by ste postrehli, že:
1) ak by som to chcel riešiť s pomocou CD/DVD mechaniky, tak si stiahnem (nemusím nič kupovať!!!) dáky Linux napálim na CD a nainštalujem...
2) Windows mám
prajem Vám pekný deň a úspešné liečenie (ak sa dá)
- - - - - - - - - - - - - - - - - - - - - - - - - - - - - - - - - - - - - - - - - - - - - - - - - - - - - - - - - - - - - - - - - - - - - - - - - - - - - - - - - - - - - - - - - - - - - - - - - - - - - -
viem, že vzhľadom na toho smajlíka na konci Tvojho príspevku som reagoval tvrdo a dúfam, že sa veľmi hnevať nebudeš, ale čakám tu na rady a nie na poznámky, ktoré vôbec môj problém neriešia
ja som inštaloval mandrivu 2010(dualboot s xp),klikol som na install a po chvili mi
vyhodilo fatal error,initializing.
Neviete niekto kde moze byt chyba??Dakujem
ospravldlntema za pravopisné chybi ale teraz píšem v slax linuxe a mám nastavenú českú klávestnicu
mam acer aspire one ,momentalne tam mam win7 ale chcem tam dat aj slitaz.Par krat som sa uz o to pokusal no nejak sa mi nedary v linuxe som novy.ked som nainstaloval slitaz z live usb na hdd tak mi stale nabiehal uz len slitaz a win 7 sa mi uz nepodarilo spustit.
mam acer aspire one ,momentalne tam mam win7 ale chcem tam dat aj slitaz.Par krat som sa uz o to pokusal no nejak sa mi nedary v linuxe som novy.ked som nainstaloval slitaz z live usb na hdd tak mi stale nabiehal uz len slitaz a win 7 sa mi uz nepodarilo spustit.Pri instalacii mi nevipisalo nic o tom ze tam mam aj windows 7
mam acer aspire one ,momentalne tam mam win7 ale chcem tam dat aj slitaz.Par krat som sa uz o to pokusal no nejak sa mi nedary v linuxe som novy.ked som nainstaloval slitaz z live usb na hdd tak mi stale nabiehal uz len slitaz a win 7 sa mi uz nepodarilo spustit.Disk mam rozdelenz na 2 casti 120gb pre win7 a nechal som volnu particiu 20g pre slitaz no pri instalaciji mi ani nenaslo ze tam mam aj windows ako by sa dal spravit dual boot prosim o odpoved na vladimir.zibura@gmail.com
, keby si si tam dal Ubuntu 9.10, tak ziadny problem nemas, lebo v Ubuntu mas aj netbook edition, tak toto vyskusaj a same ti najde aj predtym nainstalovany iny system a ponukne ti ho pri starte systemu v grub zavadzaci.
má s tím niekto nejakú skusenost ???
prosím o radu, ak by sa mi nezmazal disk , tak idem na linux UBUNTU
We are looking here to get the website where we can get the brawl stars gems hack online and it can generate the free gems here.
I just couldn’t leave your website before suggesting that I extremely enjoyed the usual information an individual provide for your guests? Is gonna be back steadily in order to check up on new posts brawl stars gems hack