
Ak ste pokročilejší alebo len začínajúci používatelia Linuxu, isto radi operačný systém využívate aj na prácu s multimédiami, ktoré môžu slúžiť aj na úpravu fotografií. Keďže je programové vybavenie Linuxu dosť obsiahle a balíčkovací systém v každej distribúcií ponúka veľmi široké množstvo programov, často sa stáva, že začínajúci používatelia nevedia, ktorý program na čo slúži, respektíve nevedia nájsť správnu alternatívu k ich obľúbenému programu, ktorý pod Linuxom nefunguje.
Ak hľadáte vynikajúci program nielen na správu, ale i na úpravu fotografií, chcem vám predstaviť vynikajúci a kvalitný program, s ktorým budete vždy spokojní, vaše fotografie budete mať stále pod kontrolou a nikdy viacej ho už nebudete chcieť pustiť z rúk. Začína sa niekoľko dielny seriál o programe digiKam.
Stiahnutie a inštalácia
Kedže digiKam zväčša nie je obsahom inštalačných CD/DVD distribúcií, pre jeho plnohodnotné získanie musíte spraviť niekoľko krokov. Možností ako sa dostať k programu je viacero. Jednou z nich je napríklad navštíviť stránky digiKamu, stiahnuť si ho (poprípade prekompilovať ho) a nainštalovať ho. Ďalšou, pre mňa a isto aj pre väčšinu ľudí lepšou a pohodlnejšou možnosťou je použitie balíčkovacieho systému. Chcel by som upozorniť, že tento inštalačný postup je určený pre Ubuntu/Debian. Pre správu balíčkov odporúčam program Synaptic (pre skúsenejších používateľov Linuxu odporúčam konzolový Aptitude). Po spustení programu Synaptic, vyhľadáme pomocou tlačítka „Hľadať“ (s ďalekohľadom) balíček digiKam (s nájdením tohto balíčka by nemal byť problém, ak sú správne nastavené zdroje softvéru. Ak ste sa nastavovaniu zdrojom softvéru nikdy nevenovali, stačí pozrieť wiki, alebo fórum vašej distribúcie a tam to isto bude uvedené aj s návodom). Mal by sa nám zobraziť krátky zoznam programov, medzi ktorými nájdete vytúžený digiKam. Po kliknutí pravým tlačítkom myši na tento balíček v ponuke vyberiete „Označiť na inštaláciu“ a v ďalšej ponuke už len potvrdíme výber. Ak bude program digiKam vyžadovať inštaláciu ďalších balíčkov, nemusíme sa báť, inštalácia bude obsahovať všetky ďalšie potrebné závislosti. Tento postup opäť zopakujeme pri balíčku kipi-plugins, z jeho funkciami sa zoznámime v ďalších dieloch. Po úspešnom stiahnutí a nainštalovaní, program digiKam budeme hľadať medzi grafickými aplikáciami.
Prvé spustenie a nastavenia
Hneď po prvom spustení digiKamu sa nám zobrazí výzva „Cesta ku knižnici albumov“. Pomocou tohto nastavenia zaistíte, že pri každom spustení budú naše fotografie okamžite prístupné.
Na úvod sa nám zobrazí uvítacia obrazovka s informáciami o digiKame, jeho dokumentácií či domovskej stránke. Ďalšie základné nastavenia sa nachádzajú v položke Nastavenia – Nastaviť digiKam. Užívateľovi je sprístupnených pomerne veľké množstvo nastavení, od nastavenia kolekcií, typov súborov, možnosti rozhrania, správ informácií o fotografiách, modulov Kipi pre editovanie a úpravu obrázkov, ku ktorým sa dostaneme v ďalších dieloch, až po správu digitálnych fotoaparátov. V položke nastavenia si ďalej môžeme nastaviť podľa svojho výberu a svojich potrieb panel nástrojov, klávesové skratky či tému. Podľa mojej mienky je základné nastavenie postačujúce a ďalšie úpravy nie sú nutné, ale je len na užívateľovi ako si program prispôsobí tak, aby mu práca s ním vyhovovala.
Rozhranie, možnosti ovládania a ďalšie základné funkcie
Program digiKam dokáže upútať nielen svojou vynikajúcou funkčnosťou, ale aj kompaktnosťou a ľahkým ovládaním. Jeho rozhranie je jednoduché a hravo sa v ňom naučí ktokoľvek pracovať. Hlavné okno, umiestnené v strede digiKamu, v ktorom sa nám zobrazujú naše fotografie je dosť veľké nato, aby zobrazil dostatočný počet fotiek. Fotografiami môžeme prechádzať pomocou klávesnice, myši alebo pomocou šípok ktoré sú na spodnej lište vpravo. Spodná lišta,alebo stavový riadok, ďalej obsahuje rýchle ovládacie nástroje, akými sú približovanie, odďaľovanie, hodnotenie obrázkov, filter na základe prípony a informáciu o rozlíšení a poradí obrázka. Horná lišta obsahuje ponuky so všetkými nástrojmi programu digiKam. Pomocou nich môžeme vytvárať nové albumy, editovať a upravovať fotografie, meniť zobrazenie fotiek a rozhrania či importovať fotografie z fotoaparátu a mnoho ďalších, ktoré si uvedieme v ďalších dieloch. Pod touto lištou je panel nástrojov so základnými príkazmi ako napríklad vytvorenie albumu, pridanie obrázka, vlastnosti obrázka, spustenie editoru na úpravu fotografií, premenovanie alebo zmena rozhrania do celoobrázkového módu.
V ľavej strane hlavného okna sa nachádza prehľadný zoznam našich albumov s fotografiami. Tesne vedľa neho sú ďalšie ikony, ktoré majú zaujímavé funkcie, pomocou ktorých nielen ľahko roztriedime obrázky podľa toho v ktorom roku boli vytvorené, ale presne zistíme v ktorý deň sme fotografiu vytvorili. Zaujímavou funkciou je grafické vyobrazenie počtu vytvorených obrázkov za deň, týždeň, mesiac či rok. Na opačnej strane, vpravo, sa taktiež nachádzajú ikony s ďalšími rôznymi funkciami, medzi ktoré patria vlastnosti, metadáta a farby fotografie. Môžeme pridávať obrázkom štítky, komentáre a filtrovať naše obľúbené fotky pomocou štítkov.
Zhrnutie
Naučili sme sa stiahnuť, nainštalovať digiKam pomocou Synapticu, zoznámili sme sa s nastaveniami, základnými a rýchlymi ovládacími prvkami. V ďalšom diely si ukážeme vytvorenie albumu a funkcie súvisiace so správou fotografií a pozrieme sa na základné úpravy fotiek.

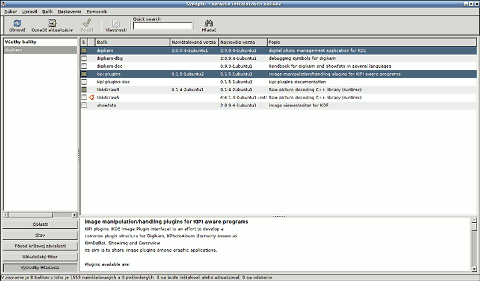
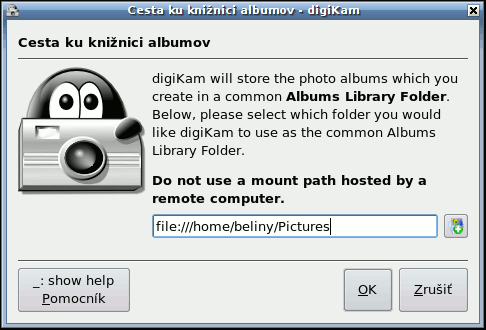
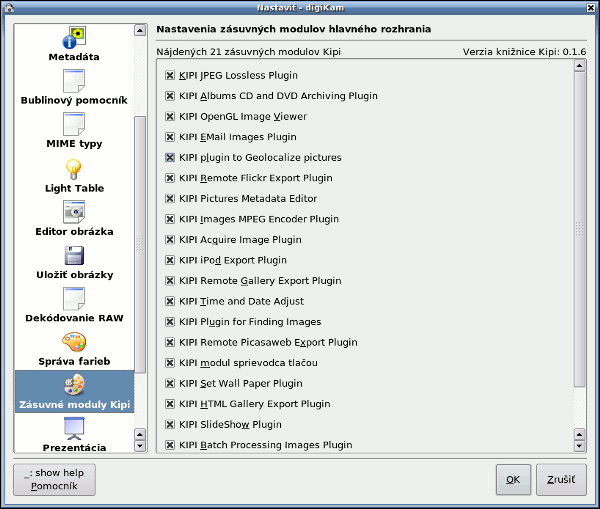
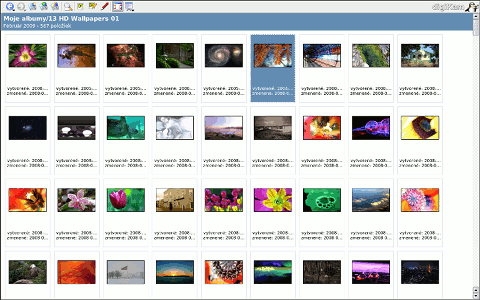
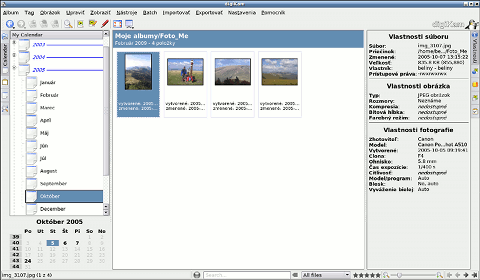

Vdaka za typ.
Zrovna zkousim Geeqie - http://www.abclinuxu.cz/software/grafika/prohlizece/geeqie a vypada dobre - je sice ve stadiu alfa3, ale vypada spolehlive - navic je vyvijen cechama...
Tento prehliadac je sice pekne prepracovany, ale najst nieco len podla datumu, pripadne pracne typovat klucove slova na velku existujucu zbierku je naozaj riadna otrava, zvlast ak to uz mas usporiadane v adresaroch.
Ak tam "zobrazenie suboroveho systemu" je, budem rad vyvedeny z omylu.
A druha vec sa mi nepaci styl prace. Treba vytvarat kniznice ci ako sa to vola. Nie ako v ACDSee ze proste sa beha po disku a spracuvavate dane obrazky. Tu treba vsetko importovat co mne osobne hodne vadi. Proste robota navyse.
Teda Rebel XS ako to maju oznacene na stranke
1. Jak se exportuji tagy do exifu ci IPTC?
2. Dala by se exportovat pouze jedna vetev tagu? Rekneme, ze bych chtel mit v jedny vetvi tagy cesky a v druhy anglicky. Treba kdyz chci poslat fotky na web, chtel bych tam mit pouze jednu vetev tagu...
3. Podobne import klicovych slov z exifu do jedne vetve namisto do korene tagu...
4. Da se zakazat, aby se klicova slova z exifu ci IPTC neukladala automaticky jako tagy?