
 Máme tu opäť ďalší diel, v poradí už tretí, zo seriálu o správcovi fotografií digiKam. V predchádzajúcom druhom diely sme spoločne pracovali s albumami a z časti sme preskúmali hlavnú lištu. V aktuálnom diely sa pozrieme na zvyšné ponuky hlavnej lišty.
Máme tu opäť ďalší diel, v poradí už tretí, zo seriálu o správcovi fotografií digiKam. V predchádzajúcom druhom diely sme spoločne pracovali s albumami a z časti sme preskúmali hlavnú lištu. V aktuálnom diely sa pozrieme na zvyšné ponuky hlavnej lišty.Nástroje
Na začiatok by sme sa mohli pozrieť na ponuku „Nástroje“. Možno čakáme, že pod nástrojmi sa budú ukrývať rôzne zaujímavé prvky či pomôcky na spracovanie fotografií, ale v skutočnosti sa tam skrýva úplne niečo iné.
Po rozkliknutí tejto ponuky budeme môcť vyhľadávať naše obľúbené obrázky, a to buď jednoduchým spôsobom, zadaním určitého výrazu, alebo zložitejším spôsobom, kde si budeme môcť nastaviť širšie spektrum kritérií na vyhľadávanie, počnúc umiestnením fotografií, tagov, dátumu vyhotovenia, veľkosti až po značku fotoaparátu či ohniskovú vzdialenosť šošoviek. Táto funkcia vynikajúco poslúži v prípade, ak chcem spravovať veľké množstvo obrázkov, fotografií vyhotovených aj viacerými fotoaparátmi.
Jednou z ďalších položiek v tejto ponuke je „Light Table“, ktorá slúži na detailné porovnávanie fotografií, napríklad ich histogramov. „Light Table“ nám ďalej môže vždy poslúžiť, ak spravíme sériu rýchlo za sebou idúcich fotiek a potrebujeme napríklad vybrať tie kvalitnejšie.
Medzi položkami sa tiež nachádza prerobenie všetkých náhľadov obrázkov, „Rebuild All Thumbnails...“, či „Rebuild All Fingerprints...“. Veľmi zaujímavou vecou je „Vytvoriť kalendár...“, ktorá nám pomôže bez nie veľkej námahy vytvoriť si vlastný kalendár obsahujúci naše vlastné fotografie, a taktiež „OpenGL Image Viewer“, v ktorom stačí stlačiť akúkoľvek klávesu na to, aby sme zistili čím sa pracuje v zobrazovacom okne. Stačí sa chvíľku hrať s týmto nástrojom a sami po chvíľke prídeme na to, že je celkom šikovný.
Obrázok
Ponuka „Obrázok“ nám ponúka nielen základné nástroje na prácu s obrázkami, akými sú prezeranie, úprava pomocou „Image editoru“, ďalej rotácia, preklopenie, premenovanie alebo odstránenie fotky, ale aj pokročilejšie nástroje.
Medzi takéto nástroje patrí pridanie obrázka do „Light Table“, konverzia na čierno-bielu farbu (ktorá sa už ale nedá vrátiť), meniť čas a dátum vytvorenia fotografie, možnosť nájsť podobný obrázok, a to pomocou navrhnutej skice, alebo obyčajným porovnaním obrázka, pri ktorom si samozrejme môžete nastaviť prahovú hodnotu.
Z ďalších nástrojov je to možnosť upravovať metadáta, automaticky otáčať a preklápať fotky na základe ich EXIF informácie alebo môžeme meniť EXIF informáciu o orientácii pomocou položky „Adjust Exif Orientation Tag“.
Medzi metadáta, ktoré možno upravovať patrí už spomínaná EXIF, ale i IPTC a XMP informácia. EXIF je v skutočnosti informačný súbor, ktorý je digitálom vyrobený pre každý exponovaný obrázok. Podáva podrobnú textovú informáciu o parametroch expozície, pri ktorých bol obrázok odfotografovaný. Nájdeme tam: dátum a čas, použité rozlíšenie, použitú clonu a čas, citlivosť, ohniskovú vzdialenosť objektívu, spôsob nastavenia bielej, aký fotografický režim bol použitý, či bol použitý blesk a iné. Jednoducho všetky relevantné informácie, ktoré nám môžu pomôcť pochopiť, prečo je napríklad obrázok rozmazaný, zašumený, alebo aké hodnoty expozície sú preferované pri použití konkrétneho prednastaveného fotografického režimu. IPTC slúži k ukladaniu textových informácií do obrazových súborov, napríklad JPEG.
Nasledujúcou zaujímavou položkou je „Geolokalizácia“, ktorá nám poslúži pri pridávaní GPS informácie o polohe. Takto budeme presne vedieť na akom mieste sme danú fotografiu vyhotovili. GPS informáciu môžeme vložiť k obrázku pomocou GPX súboru, alebo ručným editovaním cez položku „Edit Coordinates...“. Pri ručnom editovaní by sme mali mať aspoň minimálne vedomosti o zemepisnej šírke a dĺžke. Keďže pochádzam z veľmi malého kúpeľného mesta, na obrázku môžete vidieť umiestnenie vyhotovenia fotky, pričom tento bod sa nachádza na voľnom priestore mapy. Ak sa chceme, ale dozvedieť viacej, stačí ak si vpravo dole vyberieme online mapy a klikneme na tlačítko „Viac informácií...“. Následne sa nám otvorí prehliadač s presnejšie určenou polohou.
Exportovať, Dávkové spracovanie
Ďalšia okrajovo spomenutá ponuka už v minulom diely je „Exportovať“. Pomocou nej môžeme naše albumy s fotkami dostať ďalej do sveta, či pomocou sociálnych služieb, alebo jednoduchým prevedením do HTML galérie. Pre malú ilustráciu môžeme vidieť HTML galériu v štýle matrix.
Poslednou ponukou v hlavnom paneli, tiež spomenutou v predchádzajúcom diely, je „Dávkové spracovanie“. Táto ponuka nám rozširuje možnosti upravovania našich fotografií vo väčšom počte. Sú pritom používané rôzne filtre, efekty a iné nástroje. Na ilustráciu nám poslúži ukážka „Solarizačného efektu“ na vybraných obrázkoch. Keďže ponuka „Dávkové spracovanie“ je pomerne rozsiahla priblížime si ju v budúcom diely.
Zdroje
http://www.fotografia.euforion.sk
http://www.wikipedia.org
http://www.youtube.com
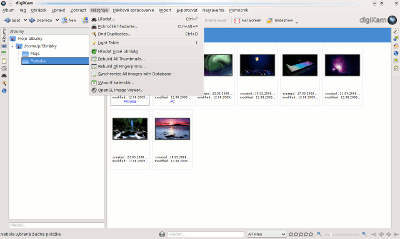
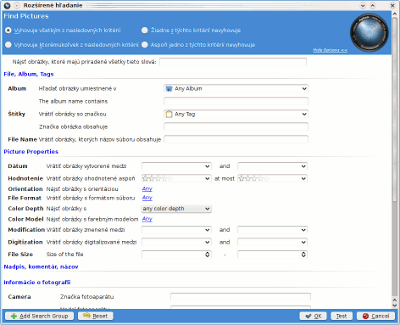
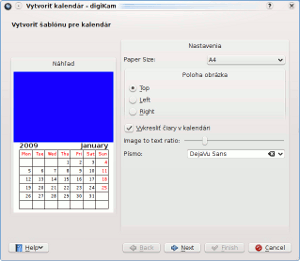
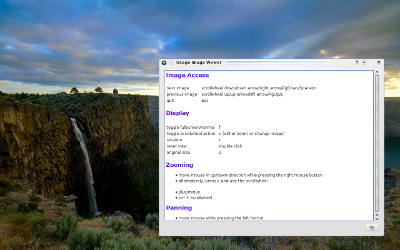
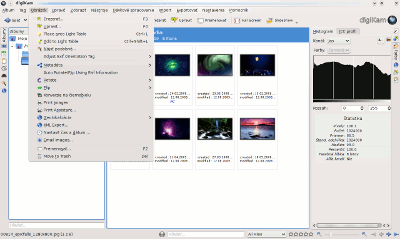
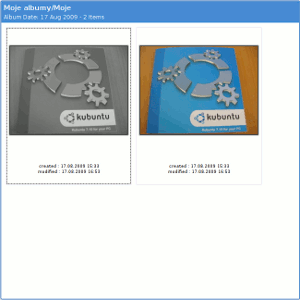
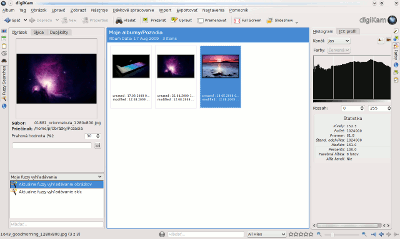
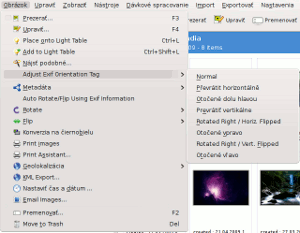
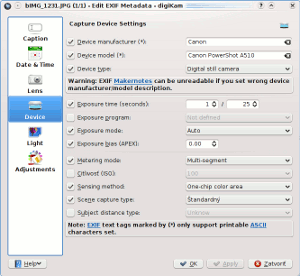
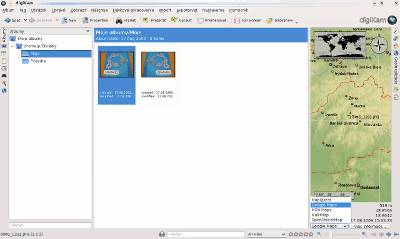
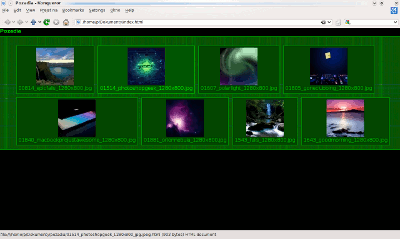

Pre pridávanie komentárov sa musíte prihlásiť.