Kto nesedí za počítačom práve prvýkrát určite vie, že súboroví správcovia nie sú žiadna novinka. Pravdaže, kdesi v histórii by sa dalo vystopovať, ktorý program v tejto oblasti bol úplne prvý, ale to už dnes nie je dôležité, pretože ten najznámejší je určite Norton Commander. Dovolím si tvrdiť, že to bol práve tento program, ktorý zaviedol akoby celosvetový nepísaný štandard súborových správcov, ktorý sa viac-menej snažia dodržiavať aj jeho súčasní nasledovníci.
Tento „štandard“ je svojim spôsobom veľmi jednoduchý a práve preto je taký vynikajúci – v pracovnom okne programu sú dva panely, na ktorých si nezávisle od seba môžeme nechať zobrazovať súbory z dvoch rôznych vetiev adresárovej štruktúry. Pre rýchlu základnú prácu so súbormi (ako je kopírovanie, mazanie a pod.) máme k dispozícii niekoľko klávesových skratiek. Tieto skratky sú už natoľko vžité, že naozaj nie je dôvod ich meniť – „F3 – View“, „F4 – Edit“, „F5 – Copy“, „F6 – Move“, „F7 – New Directory“, „F8 – Delete“.
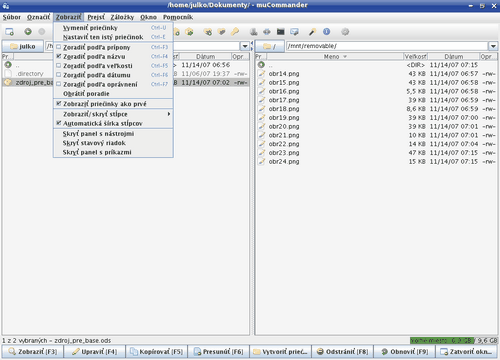
Štandardný vzhľad súborového správcu muCommander
Pravdaže, od čias operačného systému DOS sa vývoj pohol míľovými krokmi dopredu a preto od súčasných súborových správcov požaduje aj mnohé iné funkcie. Pozrime sa preto, čo nám v tomto smere ponúka súborový správca muCommander.
Hneď na úvod uveďme, že je napísaný v Jave a preto pre jeho beh potrebujeme mať nainštalovaný Java Runtime Environment, ktorý si môžeme stiahnuť na stránkach java.com. Z hľadiska multiplatformovosti tohto jazyka správne predpokladáte, že tohto súborového správcu môžeme používať nielen v operačnom systéme Linux, ale aj pod inými operačnými systémami (Windows, MAC).
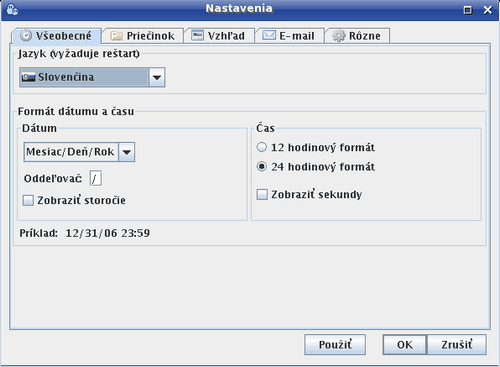
Nastavenie jazyka, spôsobu zobrazovania dátumu, času atď.
Pre mnohých je dôležité aj to, že pracovné prostredie programu je preložené o.i. aj do slovenčiny (a aj češtiny), takže práca s týmto programom naozaj nebude robiť nikomu žiadne problémy. Preto upozornime, že základné nastavenia (jazyk, formát zobrazovania dátumu, vzhľad a pod.) nájdeme vo voľbe „Súbor – Nastavenia“.
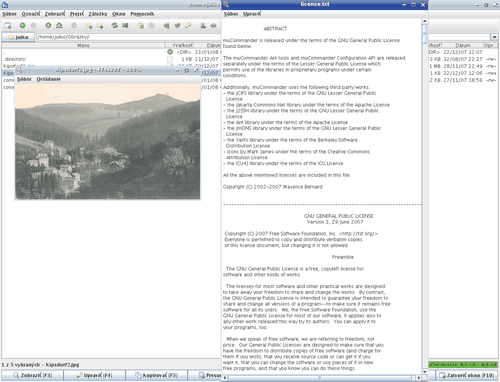
Rýchly náhľad („F3“) na obrázok a textový súbor
Okrem klasického zobrazenia dvoch panelov so súbormi vedľa seba umožňuje ich zobrazenie aj pod sebou, pričom ukazuje v spodnej časti aj veľkosť voľného miesta a celkovú veľkosť príslušného zariadenia (čo oceníme napr. pri USB kľúčoch). Pri zobrazovaní názvov súborov máme viacero možností triedenia (podľa názvu, prípony, veľkosti, dátumu či oprávnení), pričom si môžeme zvoliť vzostupný alebo zostupný smerom zobrazovania. Ďalej môžeme povoliť aj zobrazovanie skrytých súborov či adresárov. Toto určite ocenia aj správcovia systémov, pretože takto ľahko dokážu povedzme skopírovať všetky potrebné súbory všetkým používateľom bez toho, aby museli pracne manuálne prechádzať ich pracovnými adresármi.
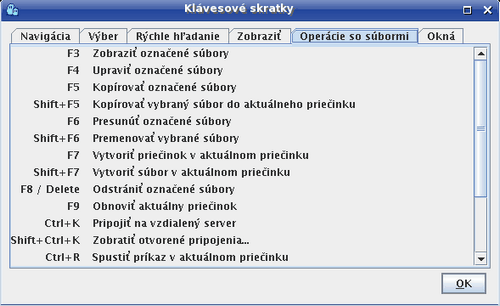
Prehľad klávesových skratiek
V rámci rýchleho zobrazovania súborov (klávesová skratka „F3“) program zobrazí v novom okne nielen textové súbory, ale aj obrázky, takže pre ich rýchle pozretie nepotrebujeme iný – špeciálny program. Keď sme už pri klávesových skratkách, musíme uviesť, že ich je ich tu naozaj dosť veľa (napr. na označenie, odznačenie či inverziu označenia vybraných súborov, kopírovanie názvov označených súborov do schránky atď.), aj keď konkrétne skratka pre premenovanie súboru nie je úplne štandardná (namiesto klasického „F2“ používa muCommander skratku „Shift+F6“ – premenovanie sa však dá urobiť aj jednoduchým kliknutím na názov súboru).
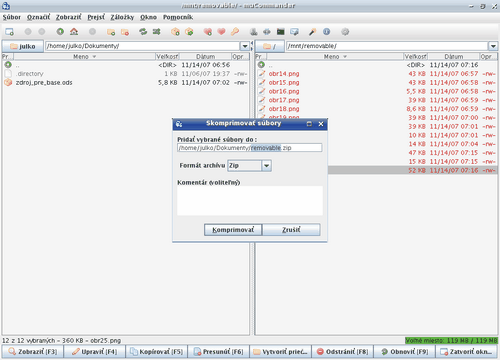
Vytvorenie ZIP súboru s označených súborov
Prácu uľahčuje aj kontextové menu, ktoré je prístupné cez pravé tlačidlo myši, kde nájdeme základné funkcie pre prácu so súbormi. Potešiteľné je, že tu nájdeme aj možnosť zmenenia oprávnení pre vlastníka súboru. Žiaľ, hoci program naznačuje aj možnosť zmenenia ostatných oprávnení (pre skupinu a ostatných), tieto sú neprístupné.
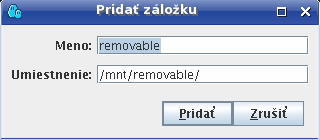
Definovanie záložky (často používaného adresára)
Z ďalších možností, ktoré spríjemňujú prácu so súbormi musíme spomenúť najmä to, že muCommander má zabudovaný aj nástroj na komprimovanie a dekomprimovanie ZIP súborov. Ďalej si môžeme definovať tzv. záložky, t.j. často používané adresáre. Tieto sa zobrazujú ako osobitný zoznam, takže sa do nich dokážeme presunúť doslovne „na jedno kliknutie“.
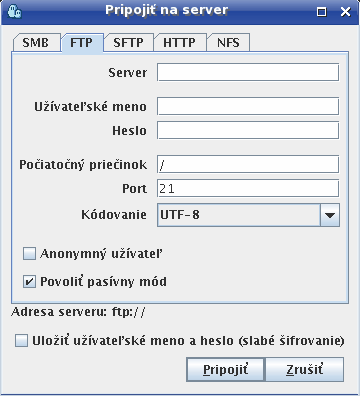
Nastavenie parametrov FTP pripojenia
Súborový správca muCommander poteší aj tých, ktorí potrebujú pracovať so súbormi v rámci SMB, FTP, SFTP, HTTP či NFS protokolov, pretože umožňuje aj tieto pripojenia na vzdialený server. Okrem toho môžeme označené súbory posielať priamo z prostredia tohto programu ako prílohy e-mailov.
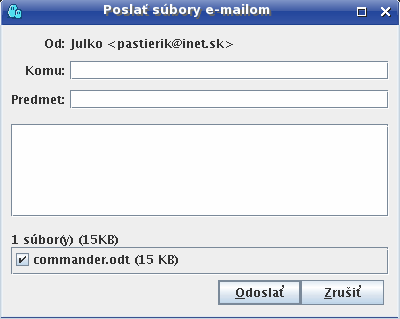
Odoslanie označených súborov e-mailom
Čo dodať na záver? Pravdaže, muCommander nie je jediný (a možno ani najlepší) súborový správca, ktorého môžeme používať pod operačným systémom Linux. Určite však svojimi možnosťami mnohým postačí a hlavne umožní ľahšie pracovať s Linuxom aj tým používateľom, ktorým robí príkazový riadok trochu problémy.
Internet: www.mucommander.com

Mucommander používam denne. Je to po Krusadery najfunkčnejší commander pre Linux.
Zároveň je to najfunkčnejší a stále vyvýjaný multiplatformový commander.
V spojení s jEdit a hjsplit je fakt super.
Zatial niesu všetky konfiguračné položky v GUI ale po zaeditovaní configou sa dá funkčnosť doplniť (napr otvorenie v externom editore, spuštanie jednotlyvych typov suborov predvolenou aplikáciou - zvláda aj detekciu predvolených aplikácii v systéme alebo si nadefinujete vlastné).
Má v šak jednu chybu - nevie kopírovať symbolické odkazy - odkaz sa jednoducho neskopíruje a to v linuxe dosť prekáža.
Preto pomerne často zapínam krusader :-( .
tomolc
ma taku moznost na zapamatanie ftp serverov? proste ze si kliknem ze sa chcem sa pripojit na ftp server a vyberem si z polozky serverov, ktore som si tam predtym povkladal.
dakujem za odpoved
tomolc
lebo lubil sa mi dost a na to mi chybalo :) ale je super ze to tam je :)
diky este raz :)
tomolc
(Samozrejme musíš si nainštalovať javu)
tomolc
tomolc