
Inštalácia
Awesome WM je s vysokou pravdepodobnosťou v repozitári distribúcie, ktorú používate. Aktuálna stabilná verzia Awesome WM je 3.4.5 (Close To You). Odporúčam nainštalovať verziu aspoň 3.4.0. Predchádzajúce verzie majú odlišnú konfiguráciu, čo by zapríčinilo nefunkčnosť konfiguračného súboru, ktorý v tomto seriáli vytvoríme. Ak sa takáto verzia nenachádza v repozitári vašej distribúcie, je možné skompilovať si Awesome WM zo zdrojových kódov, ktoré nájdete na domovskej stránke projektu.
Po inštalácii je nutné Awesome WM pridať do login managera. Pre každý login manager je konfigurácia špecifická, preto odporúčam prečítať manuálové stránky manažéra, ktorý používate. Ak nepoužívate žiadny (repsektíve sa prihlasujete do textového režimu pri štarte), pridáme záznam do ~/.xinitrc:
#!/bin/bash
exec awesome
Po takejto úprave ~/.xinitrc sa Awesome WM spustí vždy pri zadaní príkazu startx ako prednastavený window manager. Pred vyskúšaním je nutné nastaviť konfiguračný súbor pre Awesome WM, ktorý bude načítaný vždy pri štarte. Spolu s balíčkom sa dodáva štandartný Awesome konfiguračný súbor, ktorý je umiestnený v /etc/xdg/awesome/rc.lua (pripadne inde v závislosti od distribúcie). Tento konfiguračný súbor nakopírujeme do ~/.config/awesome/rc.lua (ak adresár neexistuje, vytvorte ho). Po príkaze startx sa pred nami konečne zobrazí Awesome WM so základnou konfiguráciou, ktorá bude potrebovať zmeny.
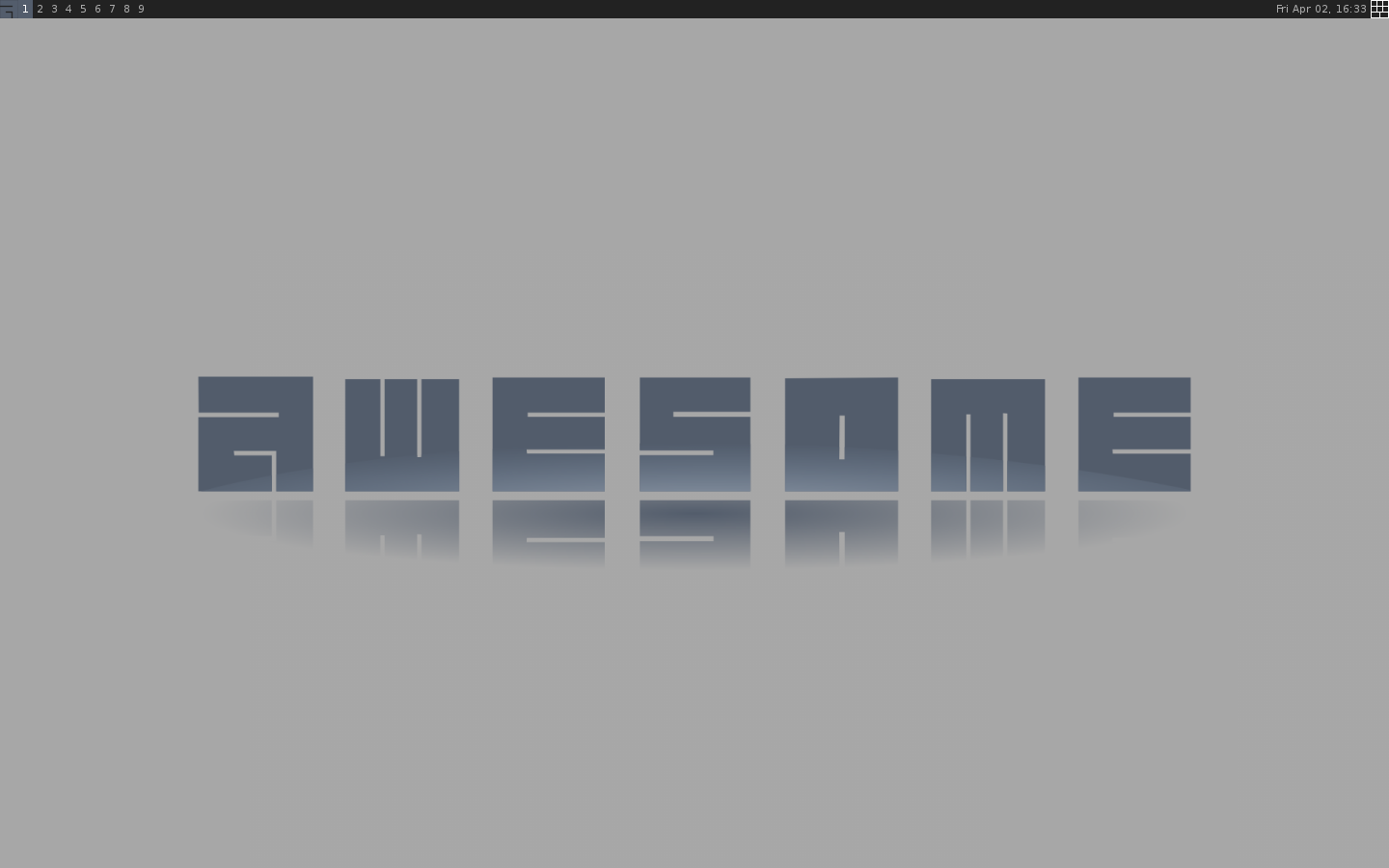
Príkaz awesome sa nepoužíva len na spustenie samotného window managera. Ak zadáme príkaz awesome -k (respektíve awesome –check), spustí sa kontrola syntaxe hlavného konfiguračného súboru rc.lua. Takto možno odhaliť niektoré chyby po konfigurácii ešte pred spustením Awesome WM. Ďalšie možnosti príkazu awesome:
-h, --help zobrazí nápovedu
-v, --version vypíše verziu
-c, --config FILE špecifikácia konfiguračného súboru
-k, --check skontroluje syntax (štandartne ~/.config/awesome/rc.lua)
Základná konfigurácia Awesome WM neposkytuje ani z ďaleka všetky vymoženosti, ktoré môžme po vlastnoručnej editácii Awesome WM dosiahnuť. V prednastavenom konfiguračnom súbore je nakonfigurovaný horný panel. Na pomenovanie panelu sa používa slovo wibox, ktoré vzniklo spojením anglických slov widget a box. Takéto pomenovanie nie je rozhodne náhodné. Samotný panel tvoria widgety, ktoré si s pomocou knižníc, prípadne sami naprogramujeme.
V základnej konfigurácii je jedným z takýchto widgetov logo Awesome WM. Po kliknutí na túto ikonu vyvoláme prednastavené menu. Menu je jednoduché, poskytujúce len niektoré možnosti. Samozrejme aj menu sa dá konfigurovať a nastaviť podľa potrieb samotného používateľa. Napravo od menu je možné zhliadnuť ďalší widget. Tento widget slúži na zobrazenie tagov. Tagy si možno predstaviť ako virtuálne plochy známe z KDE či GNOME. Na rozdiel od týchto plôch je možné Awesome WM nakonfigurovať tak, aby sa nami definovaná aplikácia zobrazila vždy na nami definovanom tagu alebo nastaviť rozloženie okien dlaždicového systému na každom tagu špecificky podľa našich predstáv. V základnej konfigurácii sú tieto tagy pomenované číslom, ktoré predstavuje poradie tagu (číslované od 1). Pomenovanie tagu sa dá zmeniť a prácu tak pod Awesome WM sprehľadniť. Napravo od zoznamu tagov je ďalší widget, ktorý sa aktivuje, ak na danom tagu je zobrazené okno aplikácie. Tento tag slúži práve na zobrazenie popiskov vykreslených okien na danom tagu. Predposledný widget (v skutočnosti je ich tu viac) nám zobrazuje dátum a čas. Posledný zobrazuje aktuálne rozloženie okien dlaždicového systému. Zmenu rozloženia je možné nastaviť pravým, respektíve ľavým kliknutím na ikonu.
Klávesové skratky
Prácu s Awesome WM oceníte najmä ak chcete prácu zrýchliť pomocou klávesových skratiek. Prednastavenou funkčnou klávesou Awesome WM je tzv. Mod4. Túto klávesu si vývojári vybrali preto, lebo je v linuxových distribúciach relatívne málo používaná. Je to klávesa medzi Alt a Ctrl (prípadne AltGR a Ctrl), na mnohých klávesniciach klávesa s logom Windows.
Na prepínanie tagov slúži klávesová skratka Mod4 + šípka vľavo pre posun smerom vľavo a analogicky Mod4 + šípka vpravo pre posun vpravo. Pre priame prepnutie na daný tag možno využiť Mod4 + poradové číslo tagu (číslovanie od 1).
Ďalšou užitočnou klávesovou skratkou je Mod4 + Enter, ktorá spustí prednastavený terminál (xterm). Mnoho ľudí bude hľadať klávesovú skratku ALT+F2 známu z KDE alebo GNOME. Pre rýchle spustenie programov využijeme skratku Mod4 + r. V paneli sa aktivuje jeden z widgetov, ktorý sme vyššie preskočili, vypíše text "Run:”, a my môžeme zadávať názov programu, ktorý chceme spustiť.
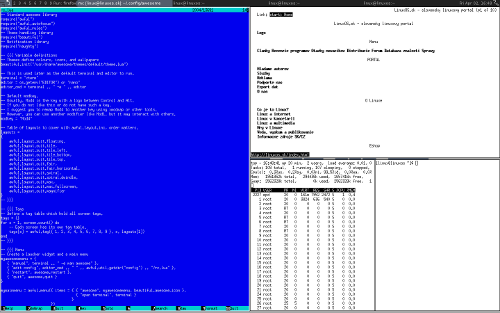
Prácu s otvorenými oknami aplikácií uľahčujú ďalšie klávesové skratky. Na prepínanie medzi oknami slúži klávesová skratka MOD4 + j a MOD4 + k. Ak ich chceme presunúť (vymienať medzi sebou) použijeme klávesovú skratku MOD4 + SHIFT + j, respektíve MOD4 + SHIFT + k. Spustená aplikácia sa zobrazí na aktuálnom tagu (ak nie je uvedené ináč v rc.lua). Ak by sme ju chceli premiestniť na iný tag, jednoducho podržíme MOD4 a klikneme ľavým tlačítkom myši na tag na lište, kam chceme okno aplikácie premiestniť. Použitím klávesovej skratky MOD4 + pravé tlačítko na myši na tag umožníme zobrazovať okno vybranej aplikácie na viacerých tagoch súčastne.
Awesome WM nemá prednastavené používanie záhlavia okien (titlebar). To neznamená, že záhlavia okien nevie vykresliť. Neskôr si to ukážeme. Ak sme sa rozhodli okno aplikácie zavrieť použijeme skratku MOD4 + SHIFT + c. Minimalizácia okna aplikácie sa skrýva pod klávesovou skratkou MOD4 + n. Pre jeho spätnú maximalizáciu použijeme MOD4 + m. Ak chceme okno aplikácie zobraziť na celú obrazovku a skryť tak ostatné aplikácie a panely, použijeme klávesovú skratku MOD4 + f.
Pre zmenu dlaždicového usporiadania plochy smerom dopredu použijeme MOD4 + Space (ľavý klik na ikonu), smerom dozadu MOD4 + SHIFT + Space (pravý klik na ikonu).
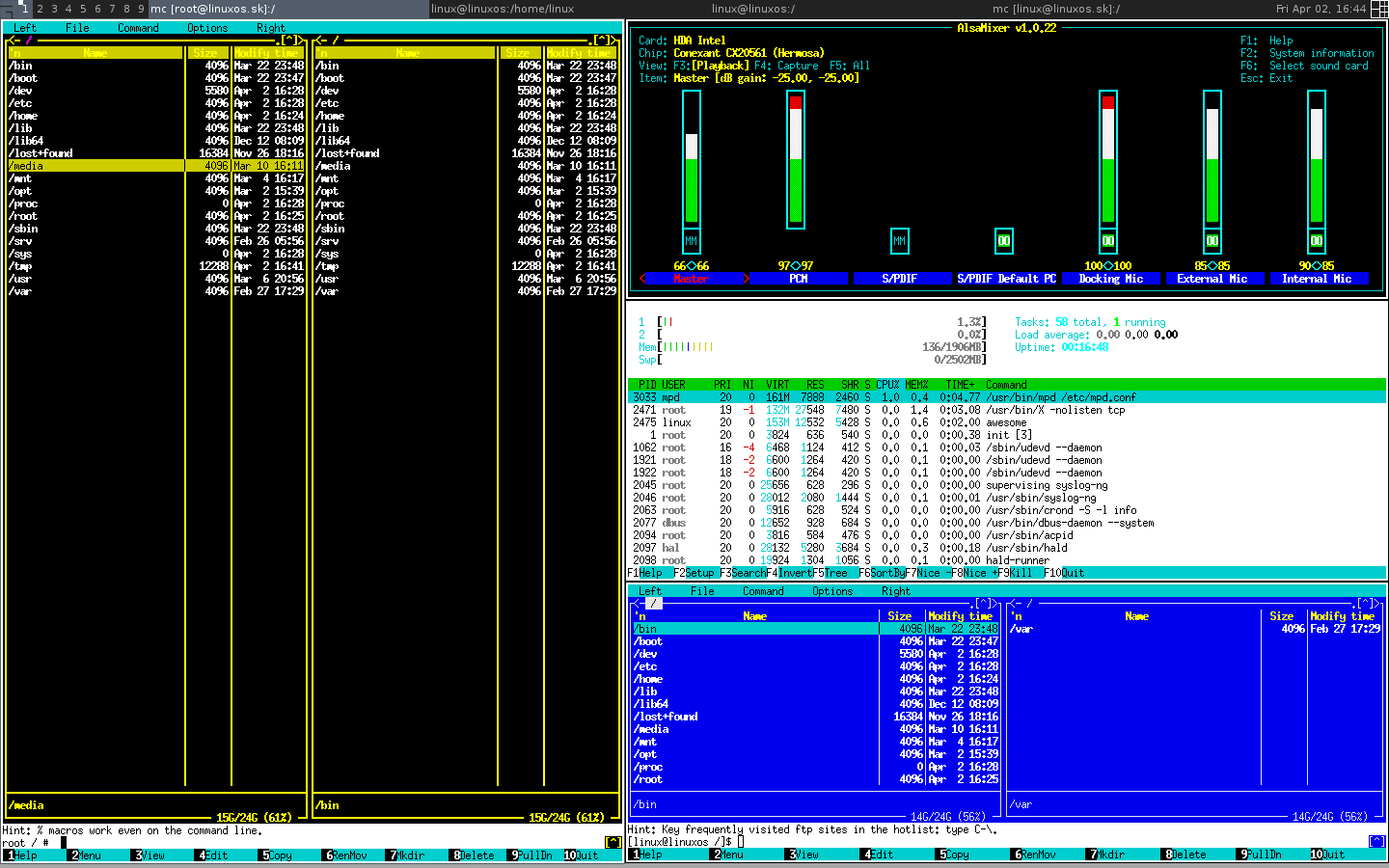
Ak ste z tých, ktorí využívajú viacero obrazových výstupov, určite nenecháte nasledujúce skratky bez povšimnutia. Awesome WM má výbornú podporu práce s viacerými monitormi. Skratka MOD4 + o premiestni aktuálnu aplikáciu na ďalší obrazový výstup v poradí. Na prepínanie medzi obrazovými výstupmi slúži skratka MOD4 + CTRL + j pre prepnutie do nasledovného obrazového výstupu a MOD4 + CTRL + k pre prepnutie do predchádzajúceho obrazového výstupu.
Awesome WM nestráca svoju povesť vysoko konfigurovateľného window managera ani pri skratkách. Ak vám niektorá skratka nevyhovuje, je ju možné zmeniť, prípadne nadefinovať vlastnú skratku. Ak vám nevyhovuje ani namapovanie Mod4 na klávesu s logom Windows, môžete si nadefinovať vlastnú.
Pre začiatok nám tieto klávesové skratky budú postačujúce. Odporúčam prečítať manuálovú stránku Awesome (man awesome). Po prečítaní zistíte, že tento okenný manažér disponuje mnoho prednastavenými klávesovými skratkami a jeho používanie bez myši nebude vôbec náročné. V nasledujúcom diele sa už pustíme do upravovania konfiguračného súboru a ukážeme si nastavenie spomínaných vymožeností.
Užitočné odkazy
Domovská stránka projektu Awesome WM
Sekcia download pre priame stiahnutie zdrojových kódov, prípadne balíčkov pre špecifickú distribúciu
Wiki
Dokumentácia

pouzivanie xephyru je celkom uzitocne hlavne pre zaciatocnikov, novu konfiguraciu Awesome je mozne vyskusat bez restartu celeho Awesome (pripadne X), teda pripadna chyba v konfiguraku sa opravi pohodlne v grafickom prostredi a nie v terminale bez X.