
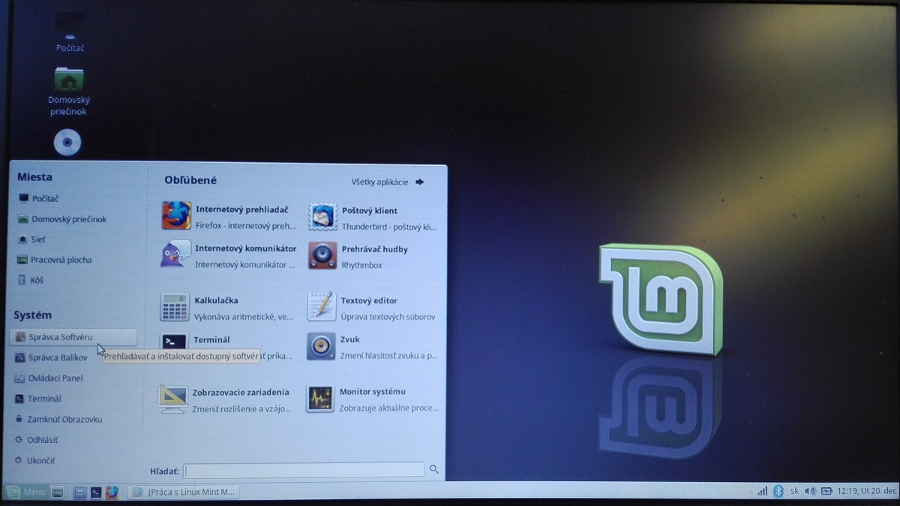
Otvoríme si v časti Hardvér klikneme na Klávesnica
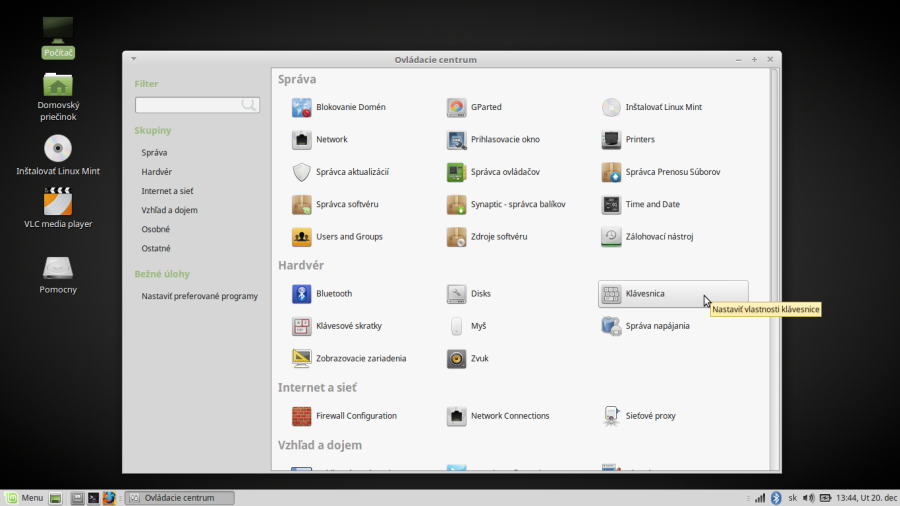
V karte Rozloženia zvolíme pridať
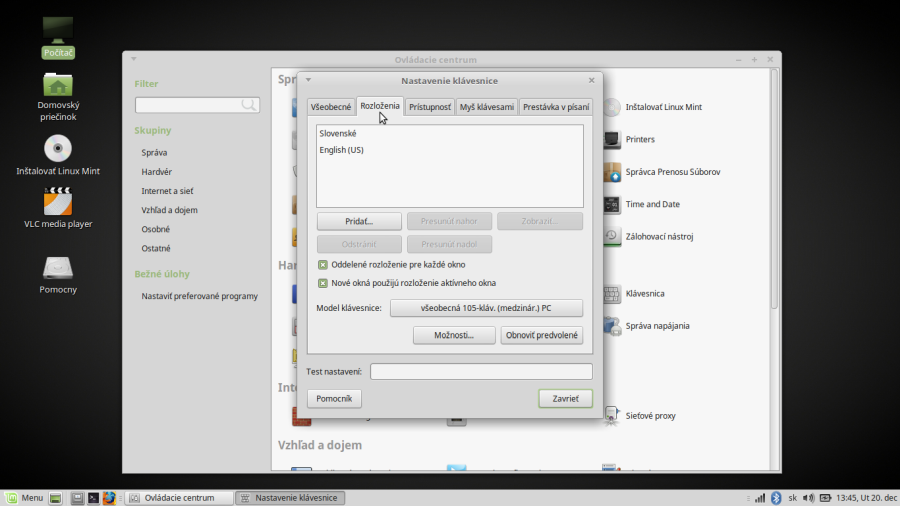
Pridáme klávesnicu podľa potreby (najprv vyberieme krajinu a potom zvolíme variantu)
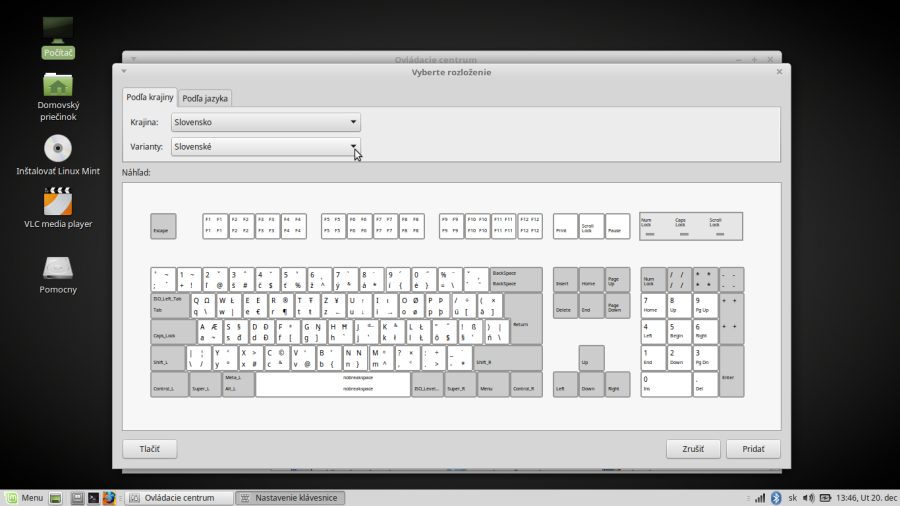
A teraz hor sa do inštalovania nových programov. Môžeme použiť 2 spôsoby pridávania pomocou Správcu softvéru
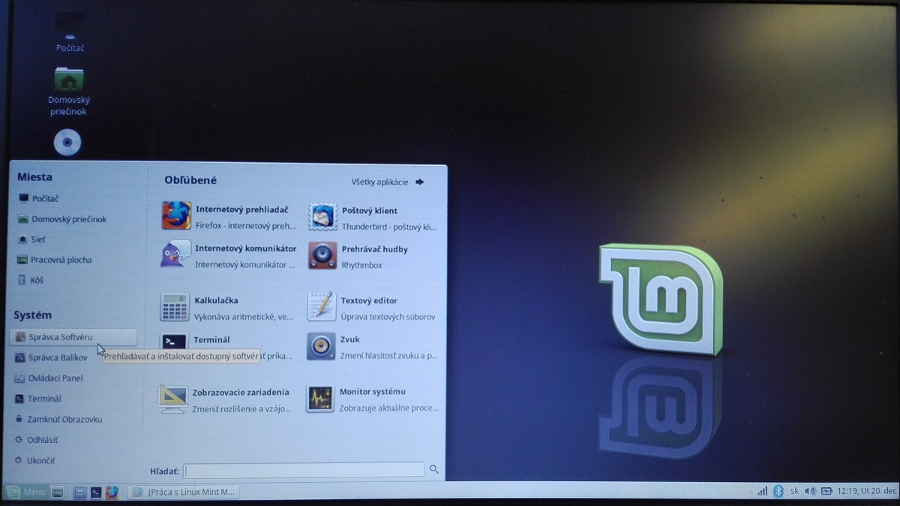
1. spôsob vyhľadanie softvéru podľa kategórií
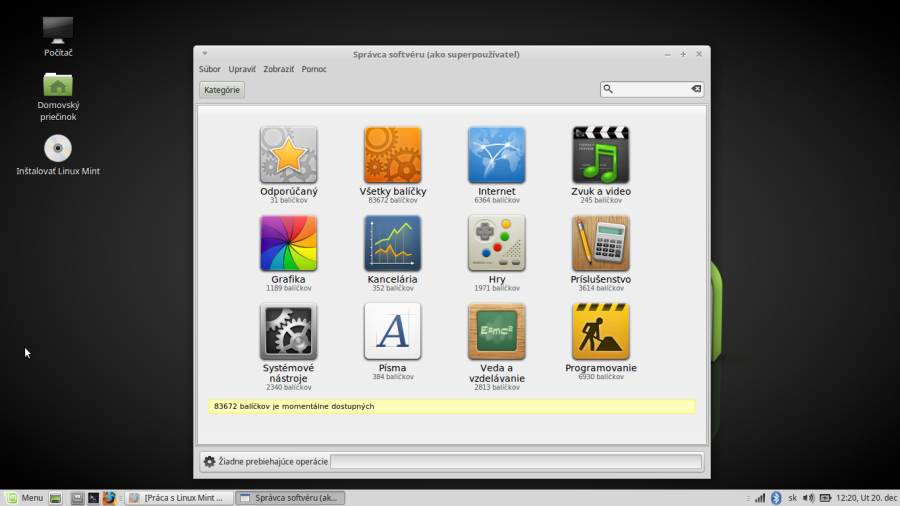
napríklad kategória Zvuk a video
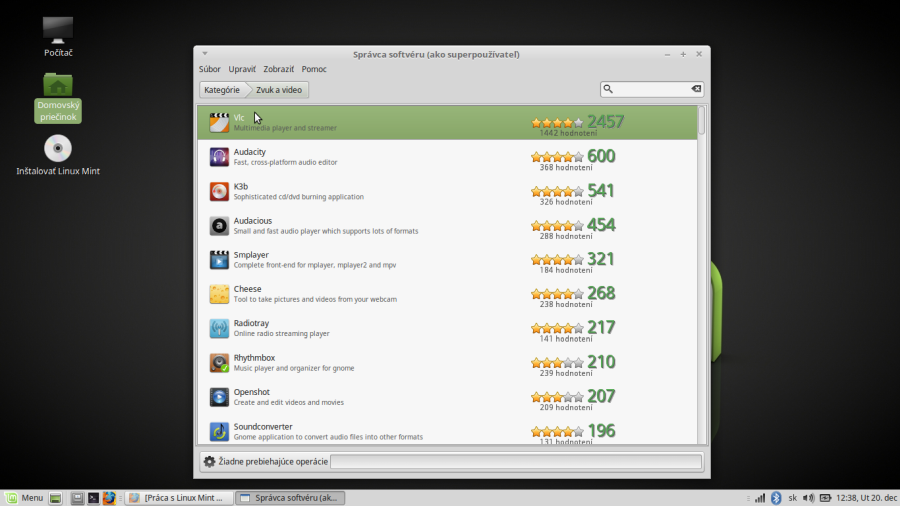
Hneď prvý program tejto kategórie je multimediálny prehrávač VLC. Ak ho chceme nainštalovať dvakrát naň klikneme, otvorí sa karta VLC a tam zvolíme inštalovať
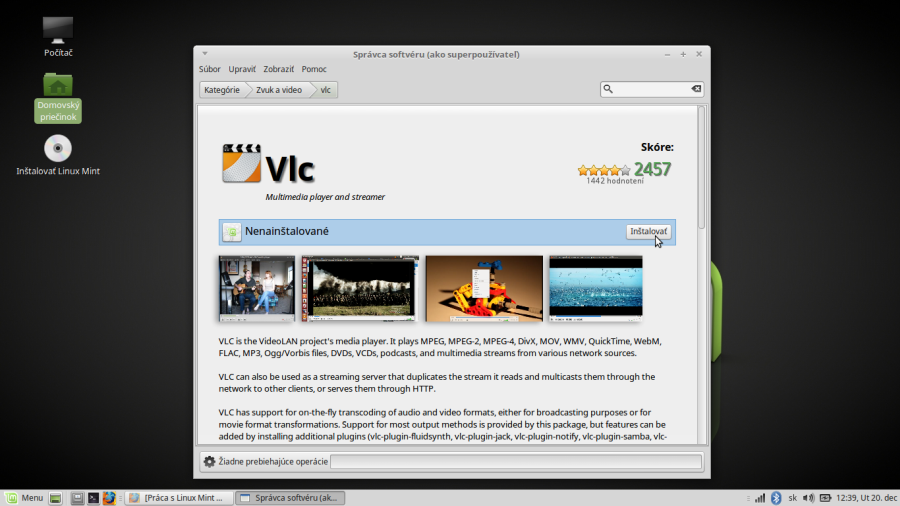
2. spôsob vyhľadanie softvéru podľa názvu programu (v našom prípade pridávame program na výuku matematiky, konkrétne geometrie Geogebra) Napíšeme názov programu do políčka s lupou
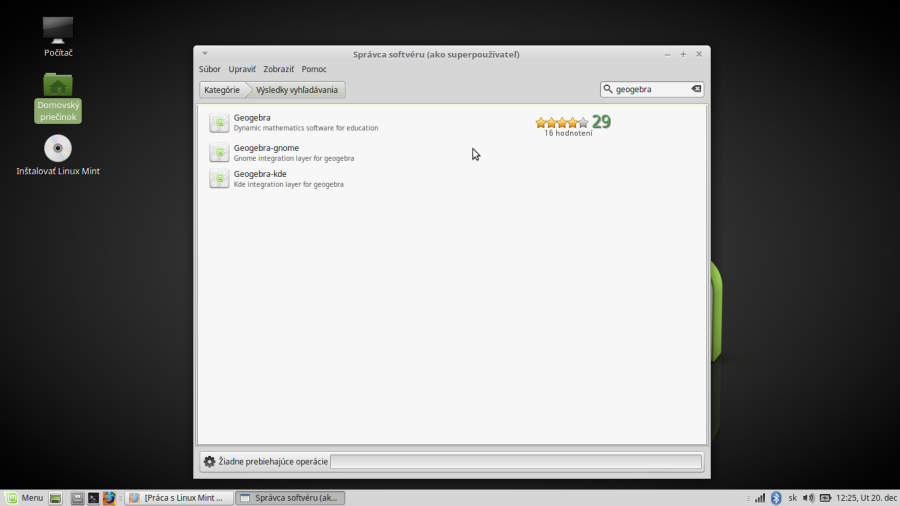
Následne dvojklik na riadok s Geogebrou. Otvorí sa nám Geogebra a píše, že je nenainštalovaná, stlačíme inštalovať
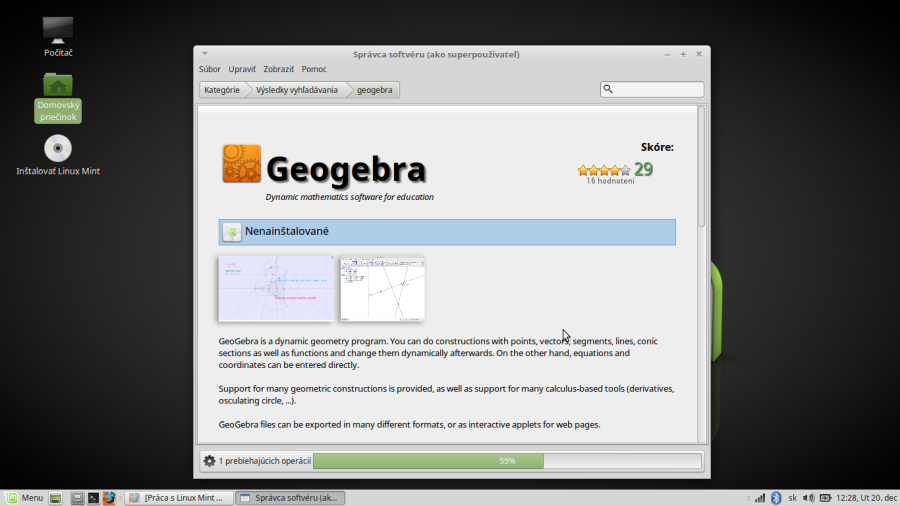
O priebehu samotnej inštalácie nás informuje zelený pás v dolnej časti okna, kde vidíme percento prebiehajúcej inštalácie |( v našom prípade 59%, pre informáciu uvádzam, že do 50% sa program sťahuje a od 50% do 100% sa inštaluje) O samotnom nainštalovaní programu nás informuje zelená kvačka a nápis Nainštalovaný
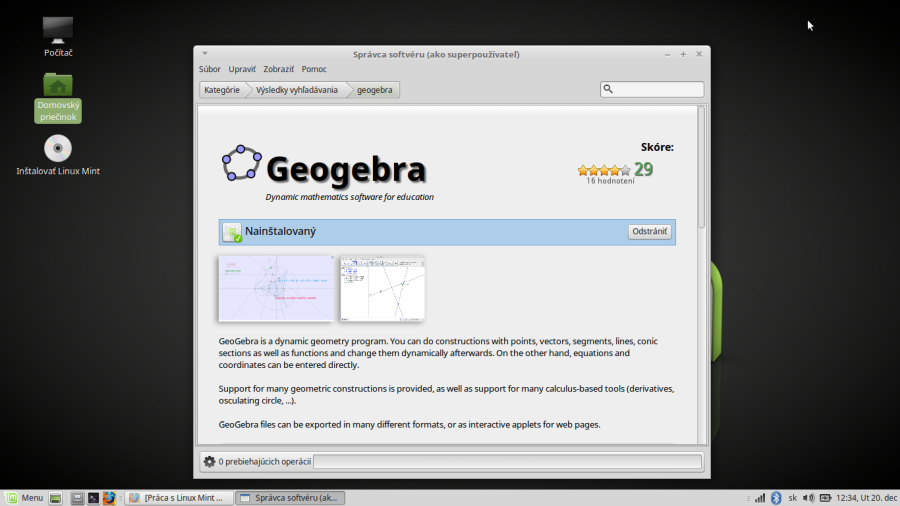
Samotné spustenie nainštalovaného programu, v našom prípade Geogebry realizujeme cez Menu/Vzdelávanie a klikneme na zástupcu samotného programu (Geogebra)
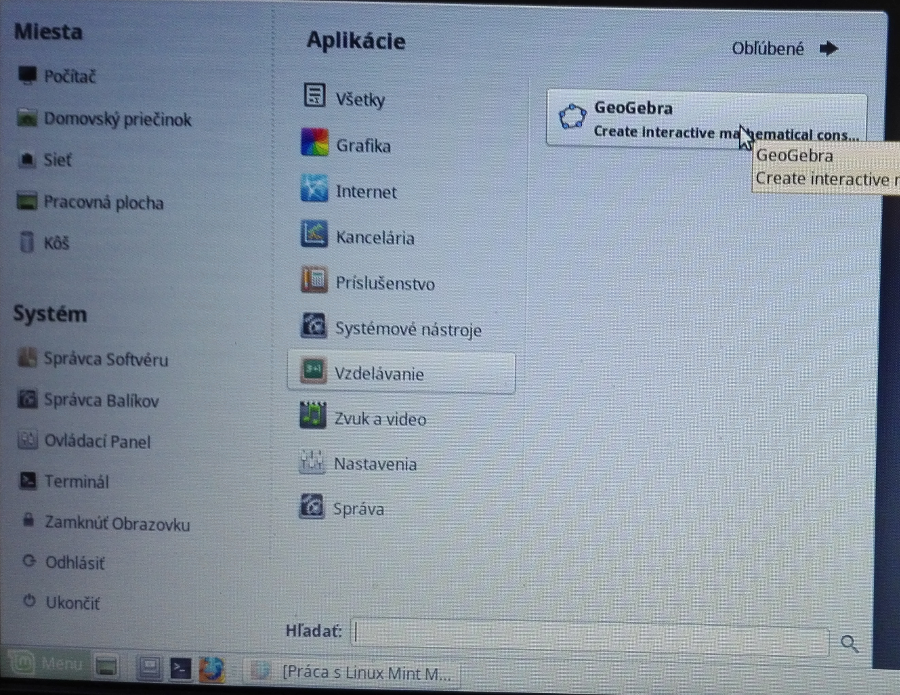
Spustená Geogebra vyzerá nasledovne (ja som pre spestrenie v nej čo to vytvoril)
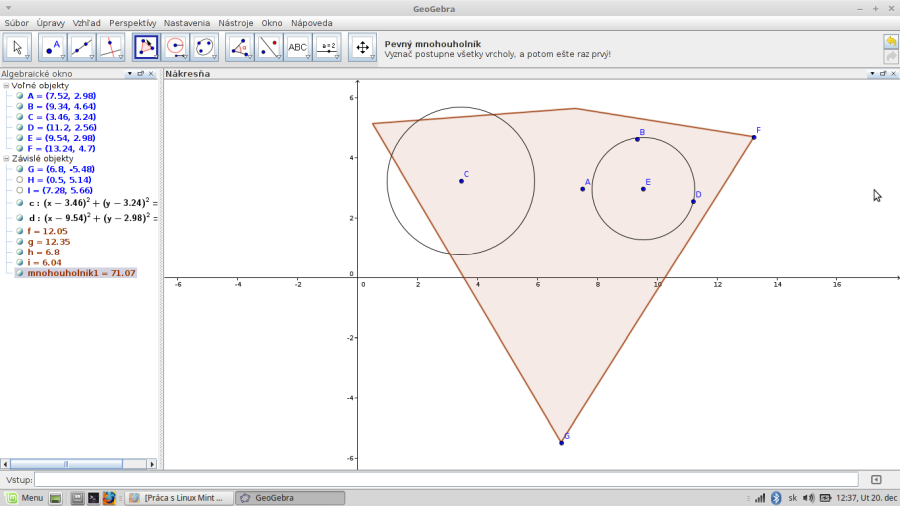
Ak chceme spustiť napríklad program na písanie textov Writer v Libre Office, postupujeme obdobne. Ideme do Kancelárie a vyberieme LibreOffice Writer (obdoba Microsof Word, je však zadarmo, vývoj samozrejme môžeme podporiť ľubovoľnou čiastkou, ak máme na to peniaze)
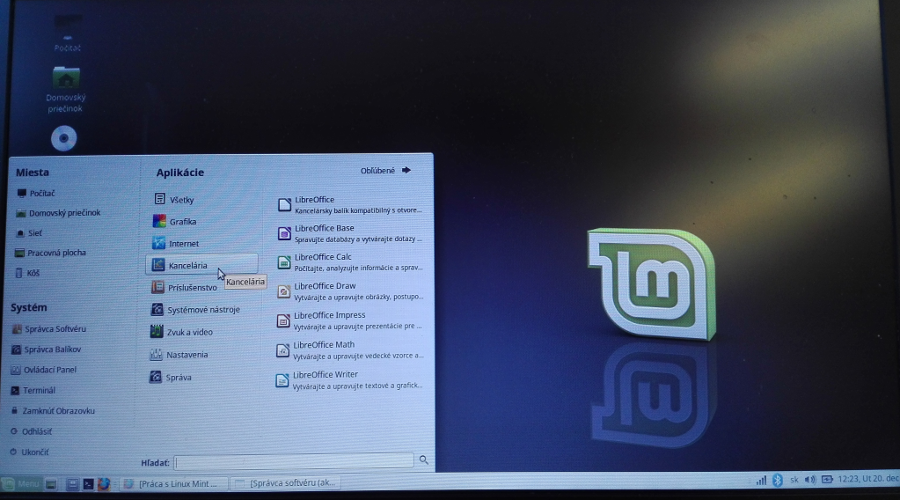
Keď niektorý program nepoužívame a chceme ho odinštalovať, postup je podobný, ako pri inštalácii, v Správcovi softvéru vyhľadáme zvolený program, v našom prípade Thunderbird, nasleduje dvojklik na vyhľadaný program
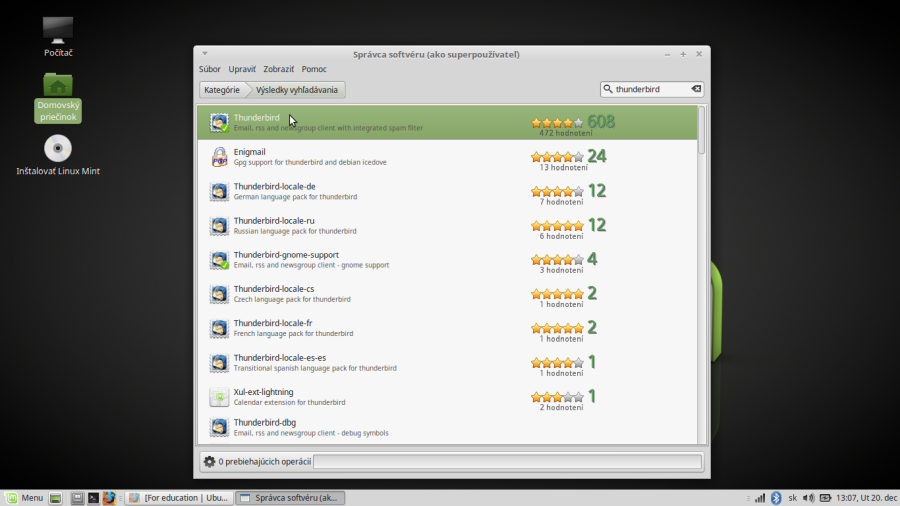
ďalej zvolíme odstrániť
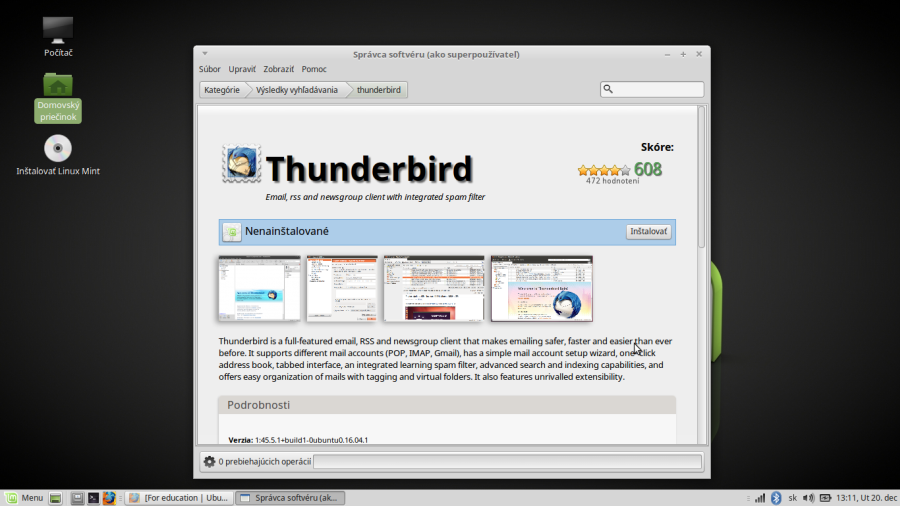
Otvorí sa vyskakovacie okno, aké balíky budú odstránené. Vyberieme potvrdiť
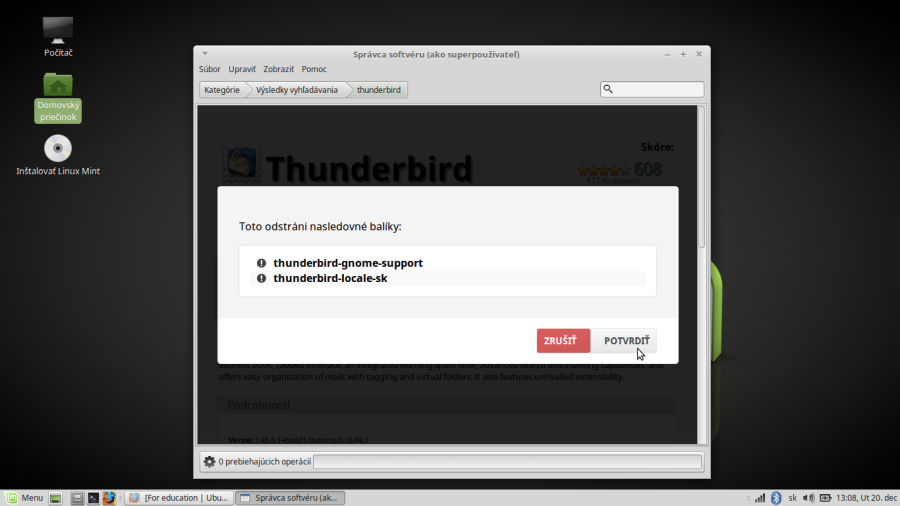
a čakáme, kým neprebehne samotná operácia. O uskutočnenom odinštalovaní nás informuje hláška Nenainštalované a možnosť Inštalovať (nie Odstrániť, ako to bolo predtým)
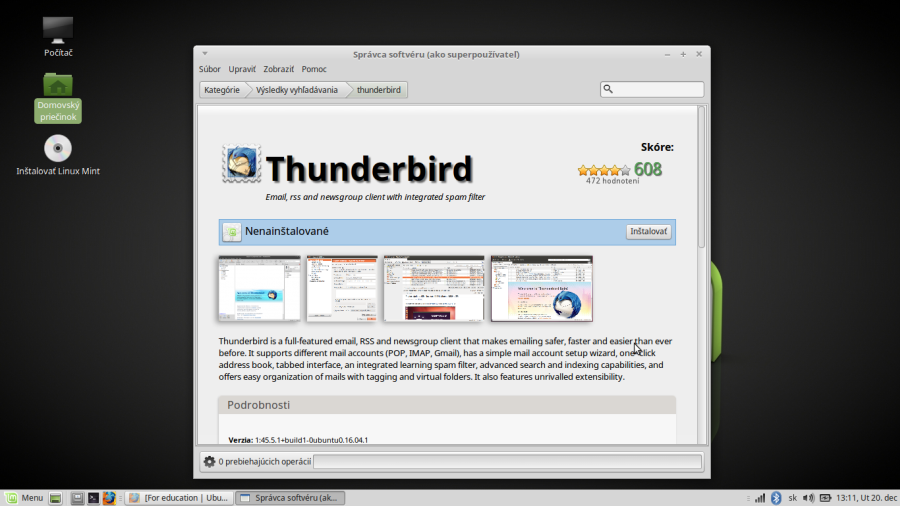
Pracovná plocha LIVE USB Linux Mint MATE 18.1 vyzerá nasledovne
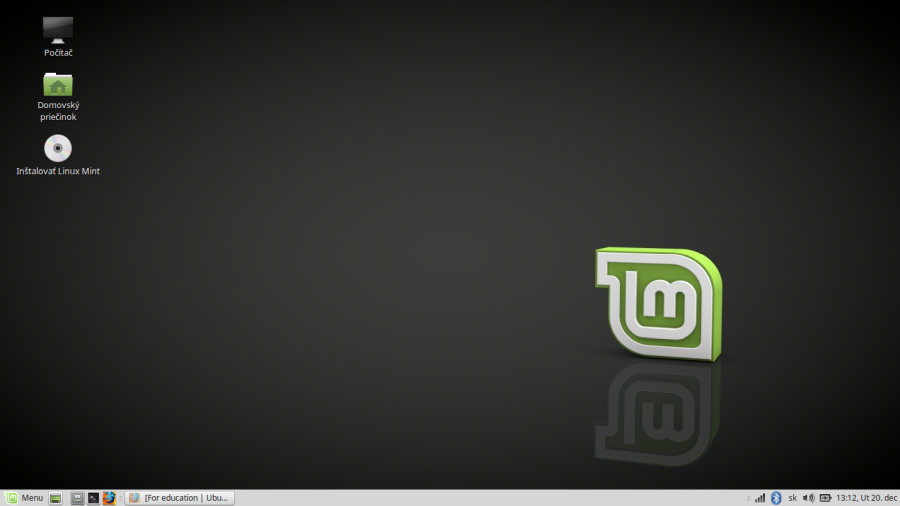
Ak chceme na ňu pridať spúšťač programu, nájdeme ho cez Menu, v našom prípade VLC media player, klikneme naň pravý tlačidlom myši a vyskočí nám ponuka Pridať na plochu, Pridať na panel, …
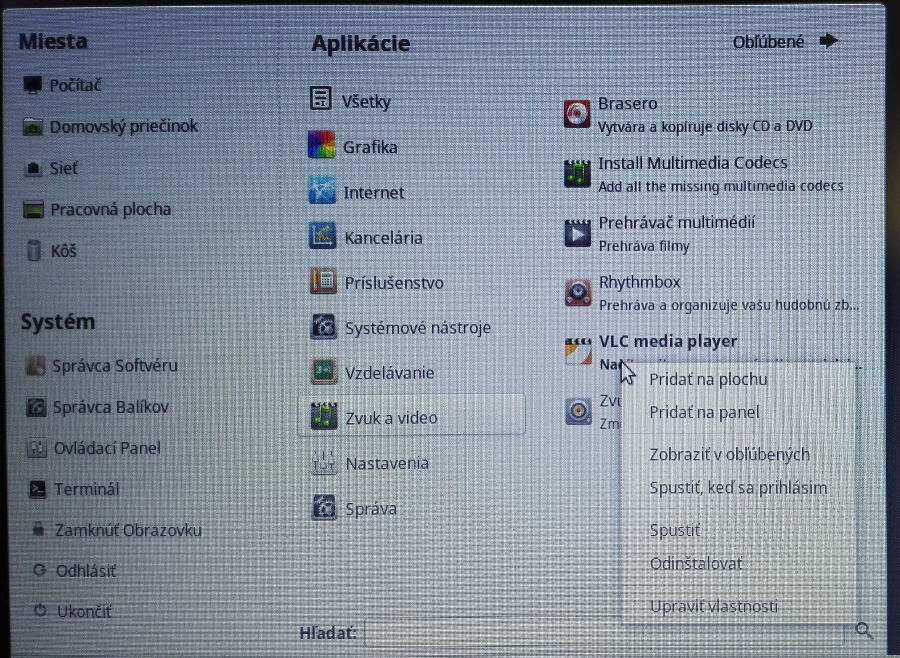
Zvolíme pridať na plochu a na našej ploche pribudne spúšťač programu VLC
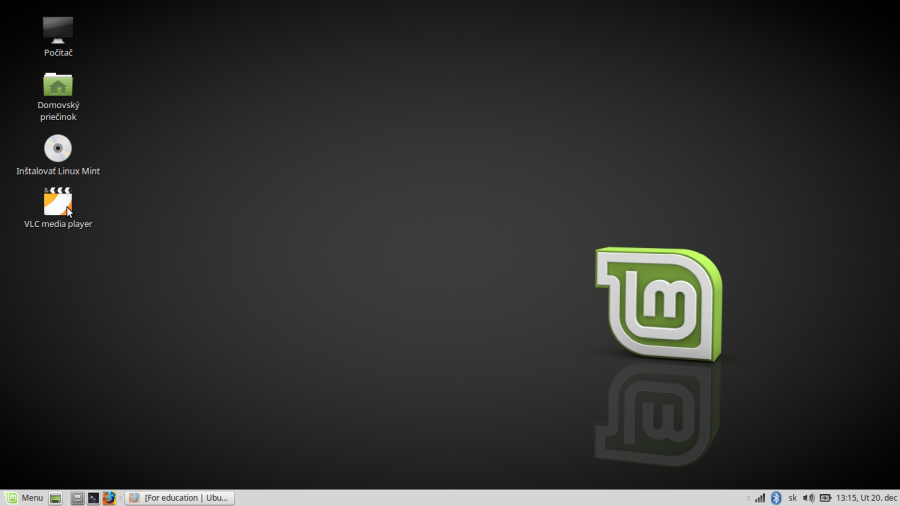
Ak chceme pracovať s ostatnými diskami v našom počítači, Dvojklik na ikonu Počítač (Ľavý horný roh obrazovky). Po otvorení okna vyberieme disk, s ktorým chceme pracovať, v našom prípade Pomocny. Jeho zástupca (ikonka) pribudne na ploche
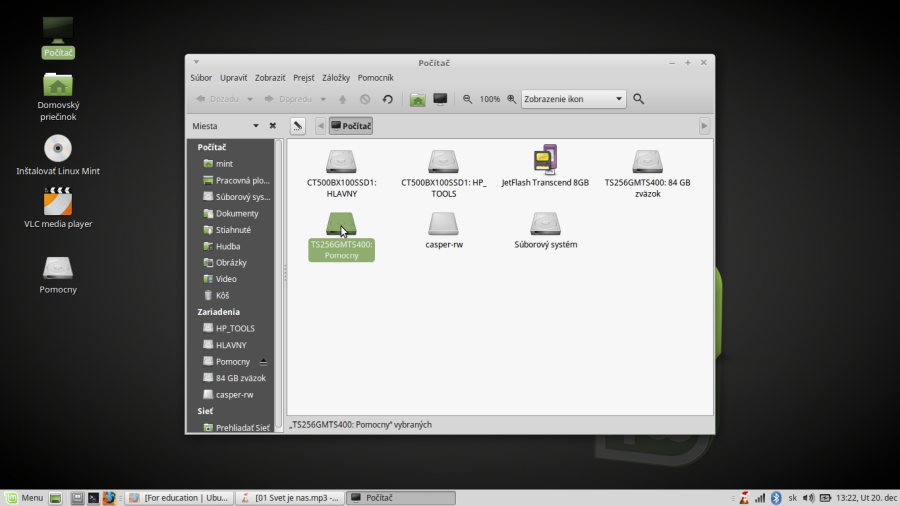
Ešte si ukážeme, ako napríklad vo VLC otvoriť priečinok s multimédiami umiestnený na inom disku (disk musí byť pripojený - „namountovaný“, o čom svedčí jeho ikona na ploche, v našom prípade disk Pomocny. Spustíme VLC, zvolíme otvoriť priečinok. Tam zvolíme Computer (na obrázku v zelenom pruhu)
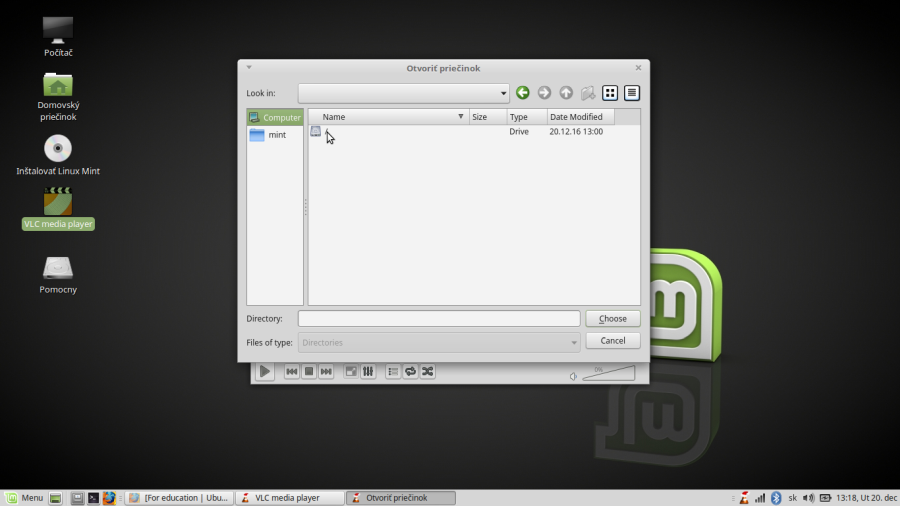
Pokračujeme dvojklikom na ikonu disku s lomítkom (predstavuje súborový systém ROOT)
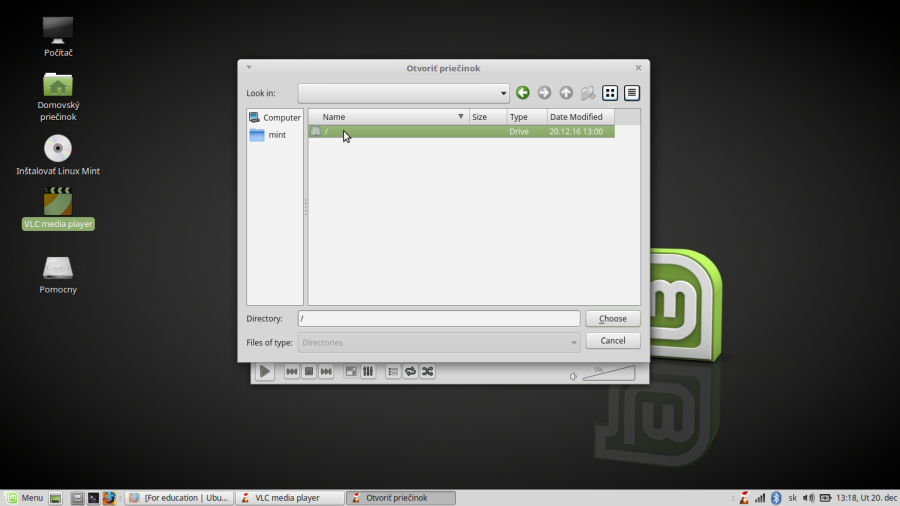
Po zvolení otvoríme priečinok media
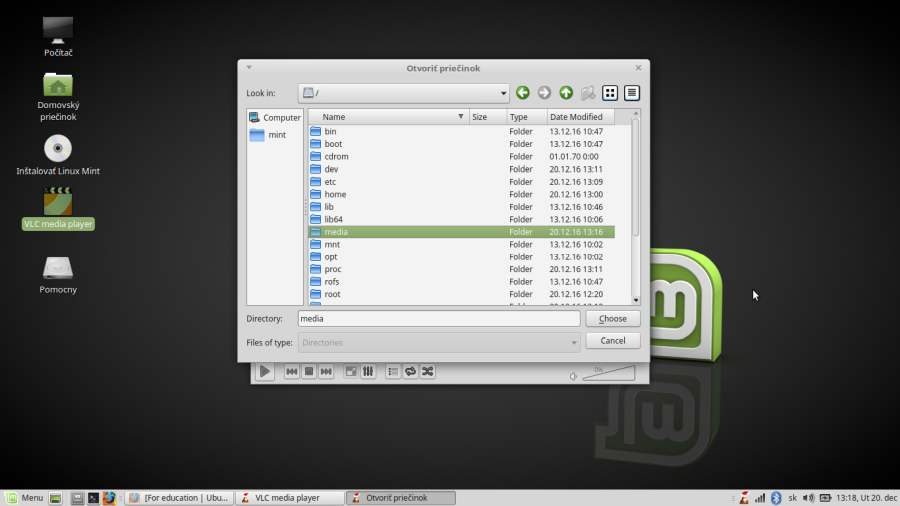
v ňom mint
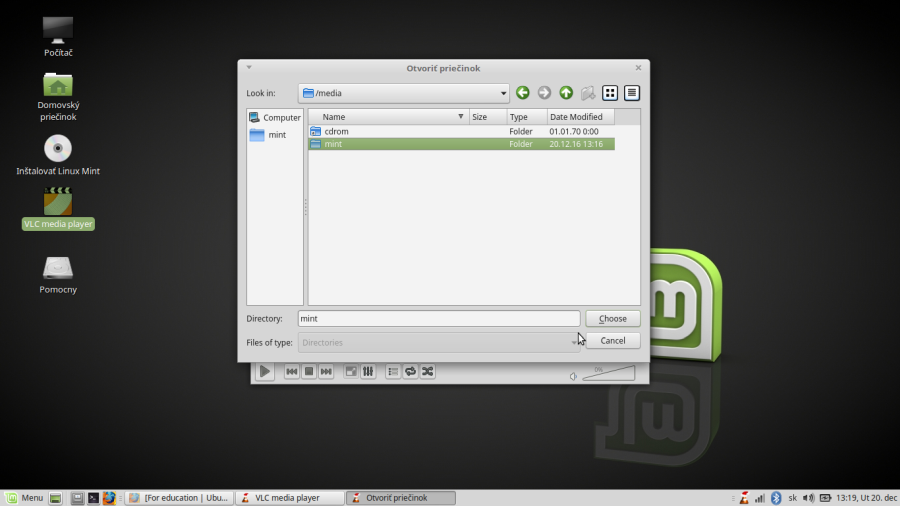
v ňom vyberieme disk Pomocny
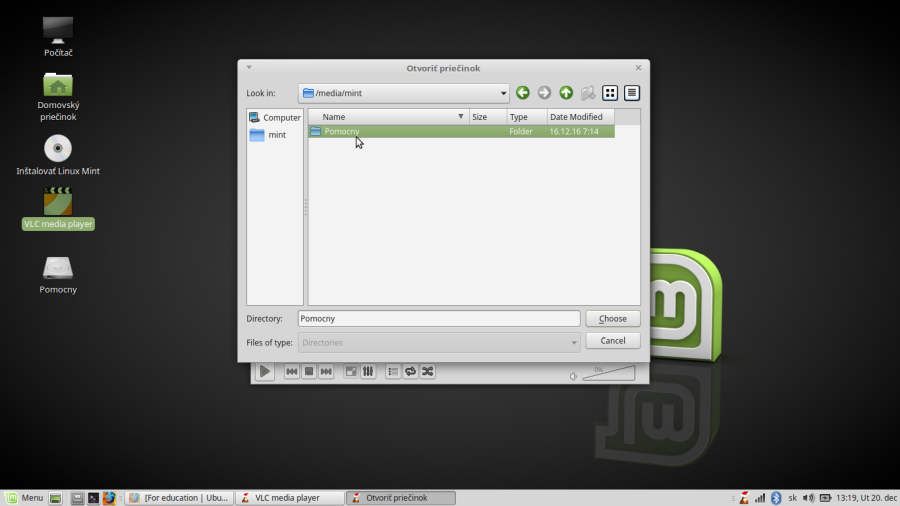
a v Pomocnom priečinok s hudbou, konkrétne Amfortas (album hudobnej skupiny) Po stlačení otvoriť (Choose) sa spustia všetky piesne v spomínanom priečinku. Obdobne otvoríme napríklad konkrétnu skladbu, len na začiatku vo VLC nezvolíme otvoriť priečinok, ale otvoriť súbor, atď.
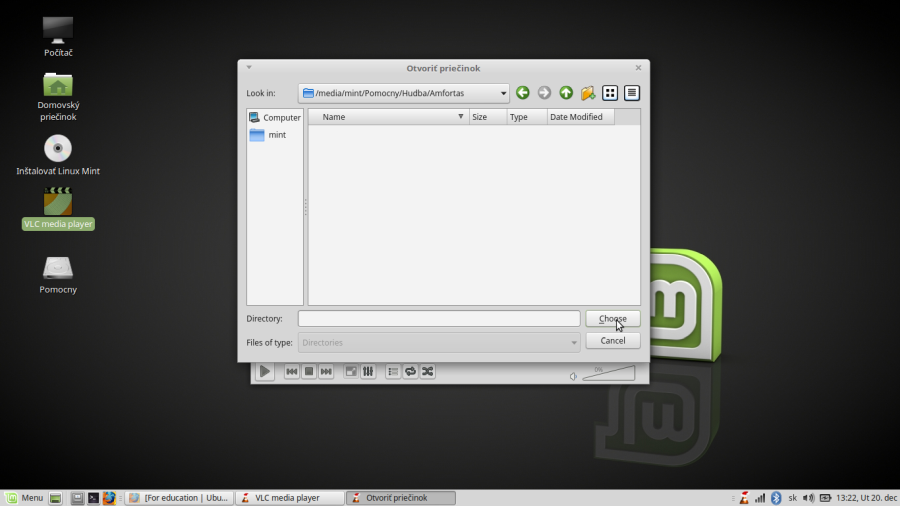
Príjemné počúvanie a hlavne veľa úspechov pri používaní LIVE USB Linux Mint MATE. Na záver uvádzam, že som používal najnovšiu verziu Linux Mint MATE 18.1 vytvorenú pomocou Universal-USB-Installer najnovšej verzie 1.9.6.9
Keďže primárne využívanie LIVE USB bolo pre študentov, uvádzam stránku z Wikipédie, kde sú popísané základné programy pre EdUbuntu - teda aj pre Mint (EdUbuntu vychádza z Ubuntu rovnako ako Linux Mint. Preto všetky aplikácie pre Ubuntu sú k dispozícii aj pre Linux Mint a aj ďalšie distribúcie vychádzajúce zo spomínaného Ubuntu): https://wiki.ubuntu.com/Edubuntu/AppGuide (sú rozdelené podľa veku, predškoláci „preschool“, primárne vzdelávanie „primary“, …. Ich inštaláciu po prečítaní tohto príspevku určite zvládnete.
Ešte dodávam, že pripravujem ďalší článok, v ktorom priblížim edukačné programy podľa úspešného používania našimi študentami.
Krásne Vianoce všetkým a Požehnaný nový rok 2017.

Skvelý článok (seriál). Len tak ďalej. Pre začiatočníkov ako ušitý. Ťeším sa na edukačné programy.
Tak som práve zistil, ako sa mení jazyk klávesnice v Mate. Lebo ja mám Porteus Mate, tam sú 4 jazyky a to Pridať je tam ako nedostupná možnosť. Celý čas som si myslel, že tam proste nie je viac tých jazykov. (Napokon, to iso má okolo 200MB). Treba najprv jeden odobrať a potom môžem pridať ďalší jazyk.
Takých učiteľov by sa zišlo na každej škole. Výborne Janko.
Bedňa, vďaka za formátovanie
Milí Mariovia a aj celá komunita Linuxákov. Nebyť Vás, ľudí, ktorí vždy pomôžu, nebol by som nikdy používateľom Linuxu. Mne sa na celom Linuxe páči jeho myšlienka slobody a dostupnosti pre každého, i toho, čo má hlboko na dno vrecka. A o nezištnej pomoci môžem písať romány. To sa len tak nevidí. Preto Vám všetkým Ďakujem a prajem chuť do neustáleho učenia všetkého nového, čo Linux prináša. ĎAKUJEM.
ja len jednu pripomienku.
screenshot menu sa robi cez Zachytit snimku obrazovky a nastavit oneskorenie. osobne pouzivam 8-10s
potom sa to v pripade ppotreby da aj orezat v pixe alebo v gThumb
Ďakujem, super vec. Zase som o niečo múdrejší. Pevne verím, že to pomôže aj ostatným.
niet zaco. clanok je super.
Inak nieco podobne by sme kludne uvitali aj komunitnej stranke mintu
Alebo naopak, aj my niečo od Teba tutok ;)
+1
jaaj ked mne sa ani na moj blog nechce pomaly pisat. A hlavne momentalne linux bokovo, prioritou je Raspi pre robotu a nejaky ten case modding. A este mi tu blbne prihlasenie.
Ako ti blbne prihlásenie?
neberie mi heslo (je spravne)
Vedel by som ti heslo resetnúť, stačí keď mi napíšeš email, že to chceš a ja ti nejaké náhodné vygenerujem a pošlem, to si potom zmeň ako chceš.
cez mail som si resetol heslo. Lenze toto mi robi zcasu na cas.
Chodis sem cez http alebo https. Cez http blblo aj mne, nahodne ma odhlasovalo a pod. Odkedy chodim cez https tak to drzi. Ale je pravda ze som to skusal v dobe ked sa robili upravy/zmeny na servery tak to moze byt tym. Za skusku nic nedas.
VPNtunel na https