Prevod textu na reč a prevod textu na mp3
Read Aloud, gTTS, Audacity - čarujeme s textom
Na prevod textu na reč, teda na čítanie,
používam doplnok do prehliadača Read Aloud: A Text to Speech Voice Reader. Mám ho vo Firefoxe ale aj vo Vivaldi, takže je funkčný aj v iných. Používa príjemný "ľudský hlas", nie tie rôzne robotické pazvuky z rôznych iných aplikácií, a že som ich pár vyskúšal.
Tento doplnok je ozaj dobrý a odporúčam ho.
V prehliadači si otvorím stránku s textom a spustím doplnok z panela. Ak chcete mať text v režime "čítačka", otvorte si stránku, spustite doplnok a na "čítačku" sa prepnite až potom (vo ff crtl-alt-r)
Ak si chcete predčítať vlastný text, otvorte si ho v prehliadači (ctrl-o) a postupujte ako vyššie. Bežne to robím s formátmi pdf, html, txt.
Potiaľto to bolo jednoduché. Ja si však radšej tieto texty vypočujem aj bez pripojenia k sieti ako mp3.
Prevod textu na mp3
používam dva spôsoby:
1) gTTS
nie je to z mojej hlavy a už neviem nájsť zdroj, tak sem dám celý zápis, ktorý mám uložený:
gTTS
This application uses the same library that Google Translate uses to demonstrate the
pronunciation of a word. Although it is in the repositories, it may be that because it is an old
version, it cannot communicate with the Google servers so it is better to install it from the PyPy.org
repositories
For this we have to make sure that we have the python3-pip package installed and then write:
sudo pip3 install gTTS
Then we do the following:
sudo nano ~/.profile
And we add this line
export PATH="$HOME/.local/bin:$PATH"
We save with CTRL OR and we keep with CTRL X
We can see the available languages by typing
gtts-cli --all
To convert (in this case to mp3) a text file, we do:
gtts-cli -f prueba.txt --l es --output test.mp3
Google puts limits on the use we can make of the program, but I was able to generate files up to
an hour long.
viac k téme tu: gTTS
***
Text si prevediem do formátu .txt a upravím si ho podľa toho, ako veľmi mi záleží na "uhladenosti" výsledného súboru:
- ak sú v texte slová s veľkými písmenami, prepíšem ich - v editore xed ctrl-l malé písmená (lowercase), ctrl-u veľké písmená (uppercase) alebo ctrl-t prvé veľkým (transform?), inak budú čítané po písmenách (S-L-O-V-O) čo je hrozne rušivé a nezrozumiteľné, nechám len skratky, ktoré si to vyžadujú (DNA, OSN,...)
- alebo rovno prevediem celý text ctrl-a na malé písmo ctrl-l
- ak sú v texte rímske číslice, prepíšem ich do latinky alebo nahradím textom (17. storočie alebo rovno sedemnáste storočie)
- textom môžem nahradiť aj rôzne iné skratky (atď, obr., tzv., ...), ako vravím, záleží na dôležitosti toho textu, často ho nechám tak, ako je, len si ho vypočujem a v prípade, že je tam niečo dôležité, zapíšem si poznámku a pri pc sa k tomu vrátim
***
Do Thunaru som si samozrejme urobil "vlastnú akciu"
Názov: SK convert txt2mp3
Popis: prevedie text do mp3
Príkaz: gtts-cli -f %f --lang sk --output %f-SK.mp3
Vzorka: *.txt;*.odt
Výber: textové súbory, ostatné súbory
V príkaze si všimnite to "--lang sk", niektoré texty mám v iných jazykoch, tak mám vytvorené akcie aj pre ne (napr. --lang cs), ak to prehliadnete, text bude dosť nepríjemne "trhať uši"
(to "-SK.mp3" je len môj zápis pre výstupný súbor s rozlíšením jazyka, normálne je tam --output %f.mp3), vylezie z toho niečo ako: "pôvodnýnázov.txt.mp3" :)
***
Dôležitou otázkou je veľkosť textových súborov. Nakoľko veľkosť prevedeného textu je limitovaná, rozložím si text radšej do menších súborov 1.txt, 2.txt , .... , napríklad podľa kapitol, ktoré potom spojím príkazom:
cat 1.mp3 2.mp3 > spolu.mp3
Veľkosť mávam okolo 20-30 kB, niekedy sa podarí aj okolo 50 kB a výstupné súbory sú v MB. Orientačne napr. 31,4 kB = 11,0 MB, čo vydá na cca 45 min.
2) readaloud + audacity
druhou možnosťou je k doplnku v prehliadači využiť audicity, aplikácia je dostupná v každej bežnej distribúcii, takže:
- nainštalujeme príkazom apt install audacity (alebo sudo apt install ...), cez synaptic, alebo ... inak
- spustíme audacity, a nastavíme si to takto:
Hosť:alsa
Nahrávacie zariadenie: default
Nahrávacie kanály: stereo
Prehrávacie zariadenie: default - vpravo hore "kliknite pre štart monitorovania"
- potom, klik ľavým na ovládač hlasitosti na paneli pri hodinách (ikonka zvuku vpravo dole) (alebo alt+F2:pavucontrol), zvolíme zmiešavač zvuku
- na záložke "Nahrávanie" bude "ALSA plug-in [audacity]
- v internetovom prehliadači si otvoríme stránku alebo načítame dokument, v audacity si spustíme nahrávanie a v prehliadači doplnok, nech číta. Aby ma to nerušilo, niekedy je text na viac hodín :), jednoducho vypnem reproduktory, občas vyzdvihnem okno audacity, ako to vyzerá, či nahráva, či som niečo nepokazil a venujem sa inej činnosti. Po prečítaní celého textu si v audacity vypočujem hlavne začiatok a koniec, ak treba vyrežem ticho alebo zbytočný text a vyexportujem mp3 (alebo iný formát).
***
Zosmolil som si jeden skript, ktorý prevedie všetky txt súbory v adresári na mp3, veľmi mi to uľahčí prácu, nemusím každý txt súbor manuálne označovať a spúšťať prevod do mp3:
for i in *.txt
do
gtts-cli -f $i --lang sk --output $i-SK.mp3
sleep 10m
done
Pre cs a hu jazyk len prepíšte dve miesta v príkaze.
Uložil som si to ako gtts_sk.sh (aj _cs, _hu)do adresára, kde mám všetky tieto skripty.
Do thunaru som si pridal vlastné akcie pre všetky 3 jazyky,
- ako príkaz som zadal tento gtts_sk.sh
- ako "Podmienku zobrazenia" iba "Priečinky"
Tie predchádzajúce akcie som nechal tiež (príloha)
#tu by som pridal ešte jednu poznámku ku "Vlastným akciám", Ak pred niektoré písmeno v názve tej akcie dáte podčiarkovník "_", bude to ako jedno-klávesová skratka:
v adresári sa klávesnicou presuňte na požadovaný súbor, stlačte klávesnicu "kontextovej ponuky" (vpravo od medzerníka tá roletka) a po stlačení toho písmena - skratky, sa spustí príkaz
napr: príkaz "_SK convert txt2mp3" sa spustí po stlačení písmena "s"
Prílohy
Pre pridávanie komentárov sa musíte prihlásiť.
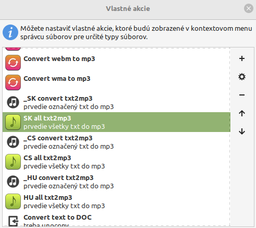

Zaujímavé informácie, super.
Dobrý návod, mám ten doplnok vo Firefoxe, no mimo netu radšej používam Balabolku alebo Text to Wav
Výsledný zvuk ukážka Tu
Cez wine sa mi podarilo spustiť aj minimalistický program TTSapp Používam ho hlavne na čítanie .wav súborov a ukladanie .txt do waw. Obr
k tým limitom:
včera som stál v nemecku, texty som mal pripravené, tak som ich nechal previesť na mp3 (mobilné pripojenie)
# txt súbory o veľkosti 7kB - 47kB prevedie na mp3 o veľkosti cca 2,7MB - 17,3MB
doma za routrom ma to pustí urobiť mp3 cca 50MB +-
ak sa pripojím cez mobil, tak je to tiež tak nejak
tu, v nemecku, mi to previedlo takmer celú knihu, mp3 súbory o veľkosti cca 400MB !!!!
dnes v čechách ma to opäť odmietlo po 40MB +-
nuž, čo dodať ?!
nuž, dodám, veru, dodám
pes je zakopaný vo veľkosti txt súborov
ak som si ich narobil viac menších, tak 10-27 kB, jeden, dva, hádam, okolo 30-35 kB, tak to pustilo,
ak sú väčšie, tak to rýchle "utne"
dnes som si opäť narobil txt 7-35kB, raz ma to už síce poobede zastavilo ale už opäť prevádzam a 321 MB je už hotových
ešte zopár súborov a kniha je prevedená :)
minule som do zápisku pridal skript aj s popisom,
dnes som ho doplnil o príkaz "sleep 300",
ten robí to, že po prevode jedného txt súboru do mp3 formátu počká 300 sekúnd, t.j. 5 minút a až potom berie ďalší txt súbor.
prestávku v skripte som prestavil na 10 minút, pri 5 min. to nefungovalo dobre
niekoľko poznámok ku ReadAloud, spomínal som ho na začiatku článku
- pdf -ko musí byť editovateľné, čiže, viete si v ňom označiť text a ten skopírovat
- text v sk jazyku rozpozná a číta, v inom jazyku to číta "po anglicky", iste sa to dá niekde nejak nastaviť, ale ja do pdf vložím značku jazyk cs, hu, ... a tak mi to rozpozná tiež
robím to pomocou exiftool, pre všetky súbory v adresári:
#na konci je "bodka"
je na to viac spôsobov, tento sa mi zdá najrýchlejší